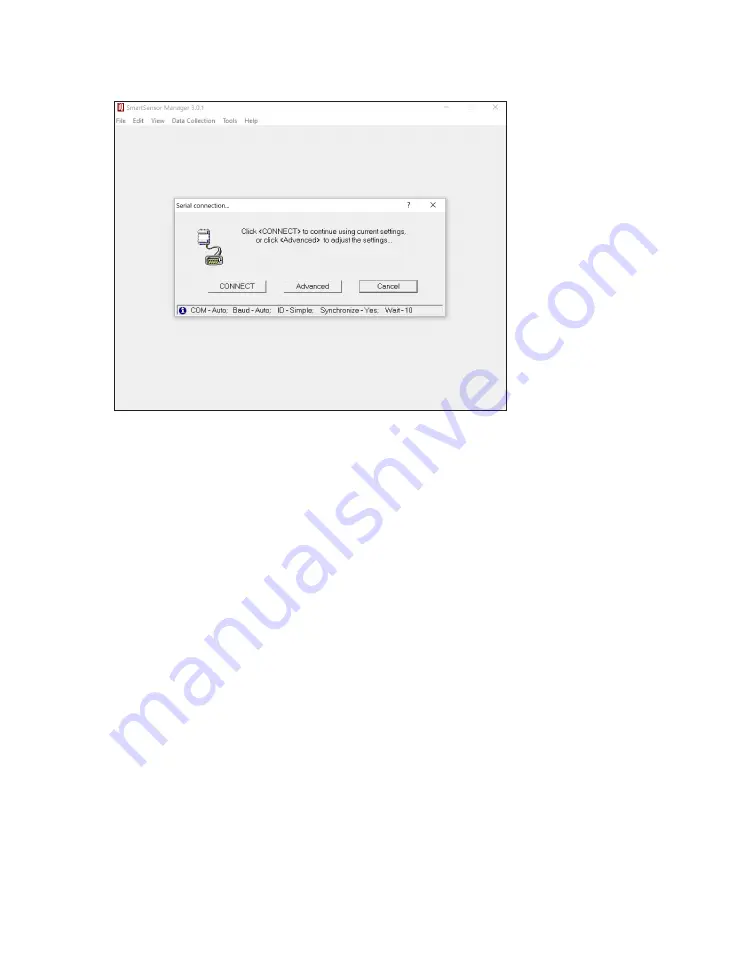
Chapter 5: Connecting to the Sensor
•
35
Making a serial connection
Figure 32.
Serial connection window
1
On the main screen, select the
Serial (COM Port)
radio button,
and then click
OK
to
make the Serial connection window
appear.
2
If desired, click
Advanced
to see advanced settings.
3
When ready, in the Serial connection window, click
Connect
.
Advanced serial connection settings
˿
PC Com Port Settings –
By default, SSM is set to automatically
detect PC com port & baud rate settings. To manually configure
these settings, click the
Specify PC com port & baud rate set-
tings
radio button. This will activate the
Port #
and
Baud Rate
(bps)
drop-down lists.
˿
Additional Response Wait Time –
Lets you change how long
the software waits for a response before timing out. Click the
Use an additional
checkbox to enter the number of additional
milliseconds that the software should wait.
˿
SmartSensor Network Protocol –
If there is only one sensor
on the bus, leave this set to
Simple
. If your connection can see
several sensors (they’re all on a single bus, for example), set
this to
Multi-drop Network
. You can choose to enter the ID of
the sensor you want to connect to or tell the sensor to auto-
detect the multidrop ID.
Note.
You may need
a USB to serial
adapter to connect
to your computer.
Содержание SmartSensor V
Страница 1: ...SmartSensor V USER GUIDE...
Страница 2: ...SmartSensor V USER GUIDE Provo Utah 801 734 7200 www wavetronix com...
Страница 7: ......
Страница 86: ......
Страница 89: ...88 SmartSensor V User Guide volume 56 69 74 76 W warranty 8 21 25 31 wireless 10 21...
Страница 90: ...www wavetronix com...






























