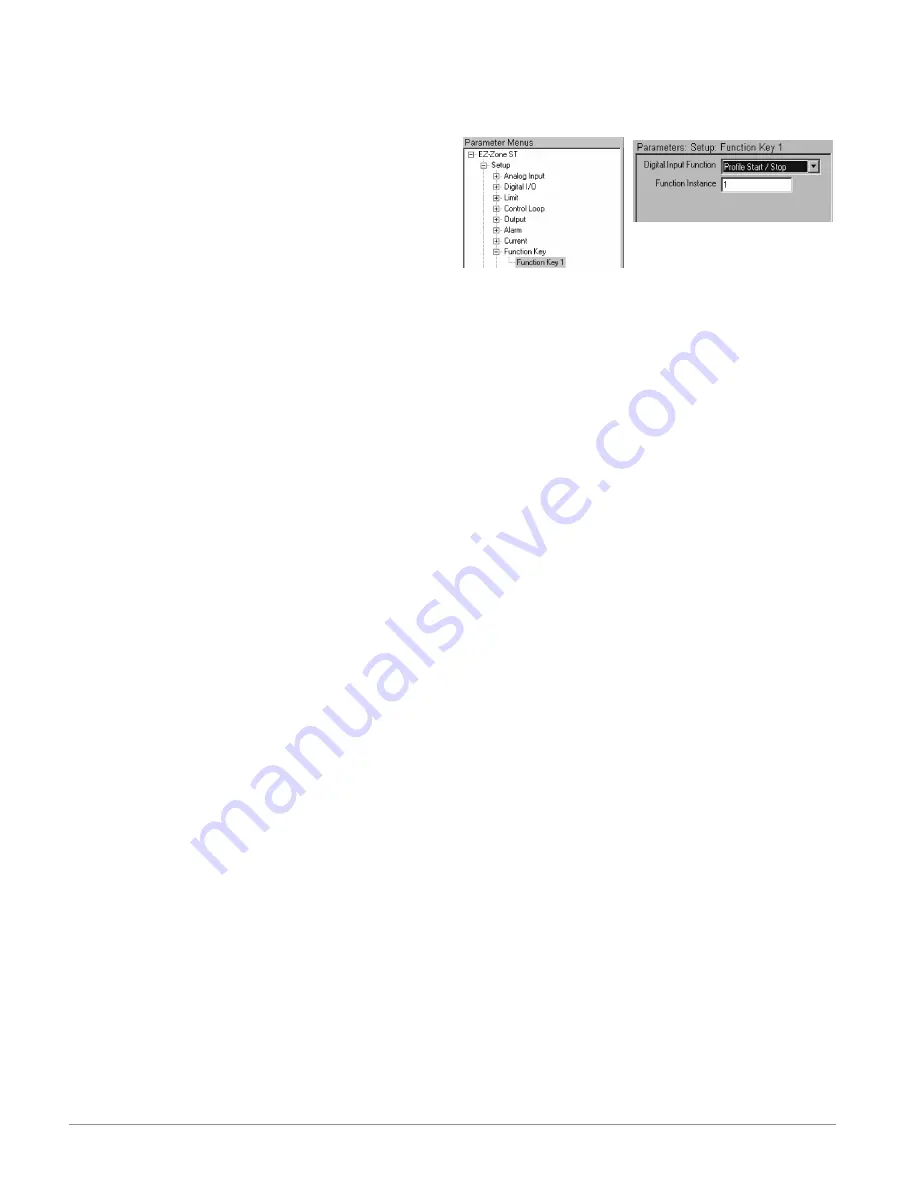
Watlow EZ-ZONE
®
PM PID Controller
•
84
•
Chapter 9 Features
ZONE Configurator, using a personal computer.
The following examples show how to program the
EZ Key to start and stop a profile.
Using keys and display:
1. To go to the Setup Page from the Home Page,
press both the Up
¿
and Down
¯
keys for six sec-
onds.
[``Ai]
will appear in the upper display and
[`Set]
will appear in the lower display.
2. Press the Up Key
¿
until
[`Fun]
appears in the
upper display and
[`SEt]
will appear in the lower
display.
3. Press the Advance Key
‰
until Digital Input Level
[`leu]
appears in the lower display. Use an ar-
row key to specify the state of the key (high or low)
when the controller is powered up. Functions will
toggle with each press of the EZ Key, such as Pro-
file Start/Stop.
4. Press the Advance Key
‰
. The lower display will
show Digital Function
[``Fn]
. Press the Up
¿
or
Down
¯
key to scroll through the functions that
can be assigned to the EZ Key
When Profile Start/Stop
[P;StS]
appears in the
upper display and
[``Fn]
appears in the lower
display, press the Advance Key
‰
once to select
that function and move to the Function Instance
[``FS]
parameter.
5. Press the Up
¿
or Down
¯
key to scroll to the
profile that you want the EZ Key to control.
6. The instance tells the controller which of the
numbered functions should be acted upon. For
profiles, there are 4 instances. Press the Infinity
Key
ˆ
once to return to the submenu, twice to
return to the main menu or three times to return
to the Home Page.
Using the software with Standard Bus:
1. Make the necessary physical connections between
the personal computer and the EZ-ZONE PM.
Set Protocol (Setup Page, Communications Menu)
to Standard Bus. Run the software and allow it
to connect to the controller by directing it or al-
lowing it to find the appropriate communications
port.
2. After the software connects to the controller, look
on the left side of your screen under the Param-
eters Menus for Function Key under Setup. Click
on the plus sign to reveal the Function Key 1
submenu.
3. Click on Function Key 1, then select a Digital In-
put Function and a Function Instance.
If you want to start and stop a profile with the EZ
Key, select Profile Start/Stop and the number of the
profile that you want the EZ Key to control.
Using Lockout to
Hide Pages and Menus
If unintentional changes to parameter settings might
raise safety concerns or lead to downtime, your can
use the lockout feature to make them more secure.
Each of the menus in the Factory Page and each
of the pages, except the Factory Page, has a security
level assigned to it. You can change the read and
write access to these menus and pages by using the
parameters in the Lockout Menu (Factory Page).
Lockout Menu
There are five parameters in the Lockout Menu (Fac-
tory Page):
•
Lock Operations Page
[LoC;o]
sets the security lev-
el for the Operations Page. (default: 2)
Note:
The Home and Setup Page lockout levels are
fixed and cannot be changed.
•
Lock Profiling Page
[LoC;P]
sets the security level
for the Profiling Page. (default: 3)
Password Security Enable
•
[ pas ; e]
will turn on or
off the Password security feature. (default: off)
•
Read Lockout Security
[rLoC]
determines which
pages can be accessed. The user can access the se-
lected level and all lower levels. (default: 5)
•
Set Lockout Security
[SLoC]
determines which pa-
rameters within accessible pages can be written to.
The user can write to the selected level and all
lower levels. (default: 5)
The table below represents the various levels of lock-
out for the Set Lockout Security prompt and the
Read Lockout Security prompt. The Set Lockout has
6 levels (0-5) of security where the Read Lockout has
5 (1-5). Therefore, level "0" applies to Set Lockout
only. "Y" equates to yes (can write/read) where "N"
equates to no (cannot write/read). The colored cells
differentiate one level from the next.















































