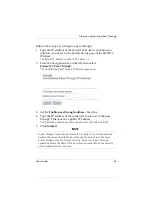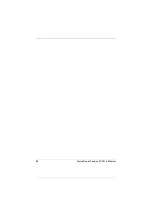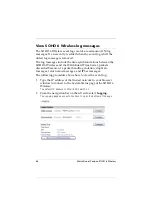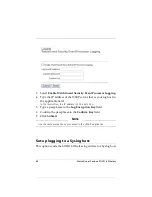User Guide
73
Configure incoming and outgoing services
2
Locate a pre-configured service, such as FTP, Web, or Telnet,
then select either
Allow
or
Deny
from the drop-down list.
The illustration shows the HTTP service configured to allow incoming
traffic.
3
Type the trusted network IP address of the computer to which
this rule applies.
The illustration shows the HTTP service configured to allow incoming
traffic to the computer with IP address 192.168.111.2.
4
Click
Submit
.
Create a custom service
If you need to allow a service that is not listed in the common
services, configure a custom service based on a TCP port, a UDP
port, or a protocol.
Follow these steps to configure a custom service:
1
Type the IP address of the trusted network in your browser
window to connect to the System Status page of the SOHO 6
Wireless:
The default IP address is: http://192.168.111.1
2
From the navigation bar on the left side, select
Firewall
=>
Custom Service
.
The Custom Service page opens.
Содержание BF4S16E5W
Страница 1: ...WatchGuard Firebox SOHO 6 Wireless User Guide SOHO 6 firmware version 6 2 ...
Страница 6: ...vi WatchGuard Firebox SOHO 6 Wireless VCCI Notice Class A ITE ...
Страница 7: ...User Guide vii Declaration of Conformity ...
Страница 58: ...36 WatchGuard Firebox SOHO 6 Wireless ...
Страница 80: ...58 WatchGuard Firebox SOHO 6 Wireless ...
Страница 92: ...70 WatchGuard Firebox SOHO 6 Wireless ...
Страница 106: ...84 WatchGuard Firebox SOHO 6 Wireless ...
Страница 135: ...User Guide 113 Set Up multiple SOHO SOHO VPN tunnels 3 Click Add to set up the VPN tunnel The Add Gateway page opens ...
Страница 208: ...Index 186 WatchGuard Firebox SOHO 6 Wireless ...