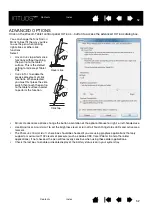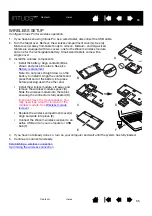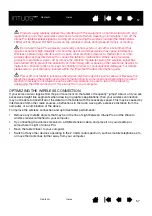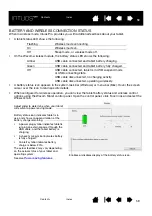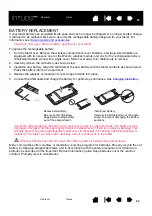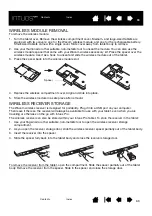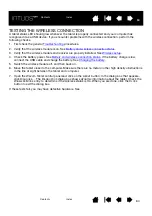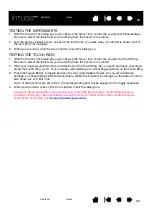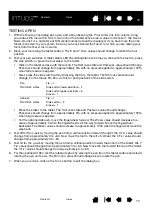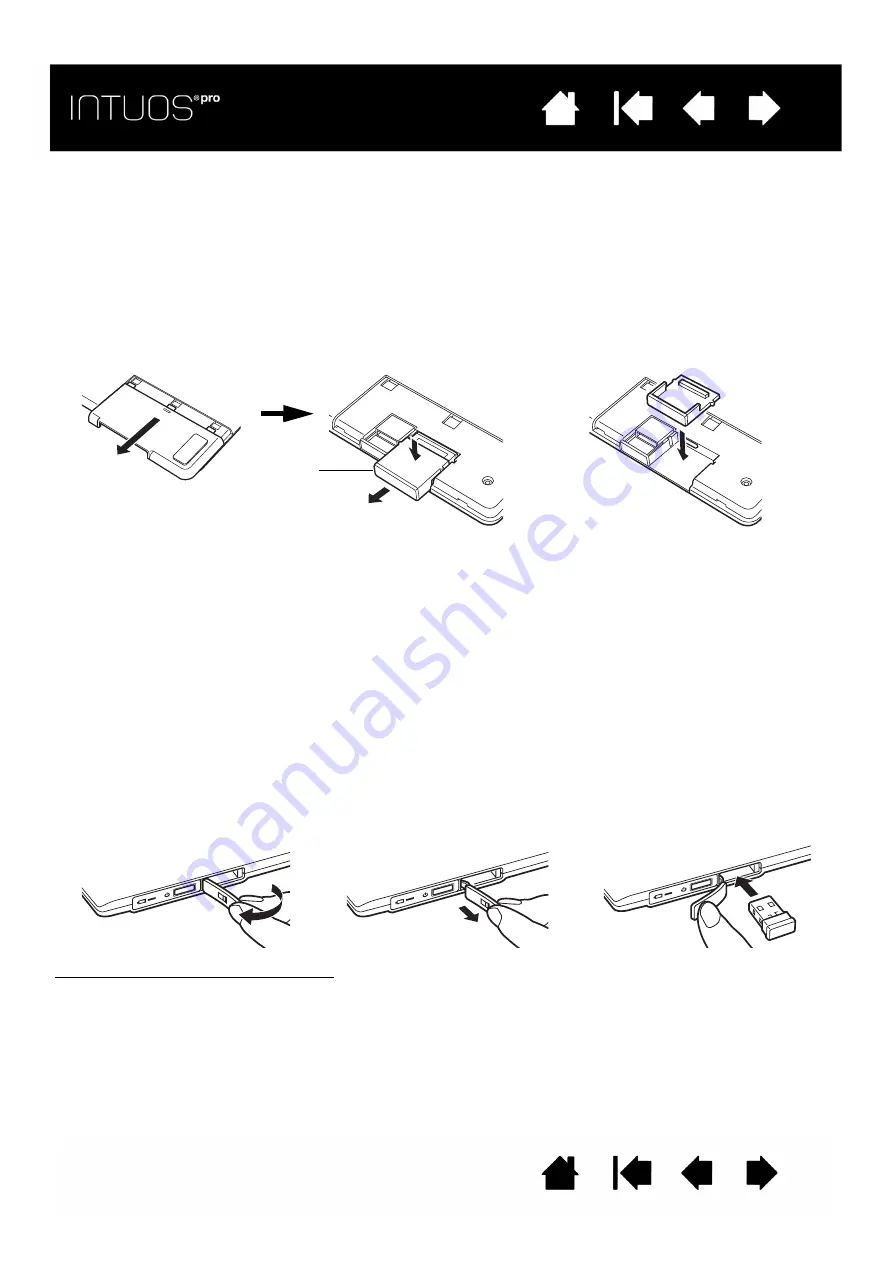
63
63
63
WIRELESS MODULE REMOVAL
To remove the wireless module:
1. Turn the tablet over. Remove the wireless compartment cover. Medium- and large-sized tablets are
equipped with two covers: one for the Wacom wireless module, and one for the rechargeable battery.
Small-sized tablets come with a single cover. Slide cover away from tablet body to remove.
2. Use your thumbnail or other suitable, non-metallic tool to unseat the module. You can also use the
wireless module spacer that came with your Wacom wireless accessory kit. Place the spacer over the
wireless module. Use it as a hook to unseat and slide the wireless module out of the tablet.
3. Press the spacer back into the wireless module slot.
4. Replace the wireless compartment cover. Align and slide into place.
5. Store the wireless module in a safe place after removal.
WIRELESS RECEIVER STORAGE
The Wacom wireless receiver is designed for portability. Plug it into a USB port on your computer.
Then leave it there so the receiver will always be available for use with your tablet, even when you are
traveling or otherwise on the go with Intuos Pro.
The wireless receiver can also be stored within your Intuos Pro tablet. To store the receiver in the tablet:
1. Use your fingernail or other suitable, non-metallic tool to open the wireless receiver storage
compartment.
2. As you open the receiver storage door, slide the wireless receiver spacer partially out of the tablet body.
3. Insert the receiver into the spacer.
4. Slide the spacer fully back into the tablet body and close the receiver storage door.
To remove the receiver from the tablet, open the compartment. Slide the spacer partially out of the tablet
body. Remove the receiver from the spacer. Slide in the spacer and close the storage door.
Spacer