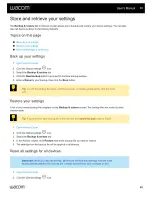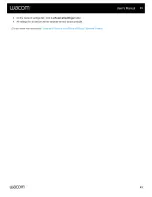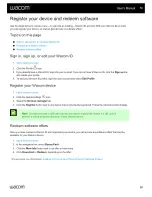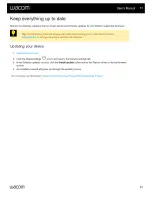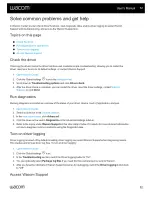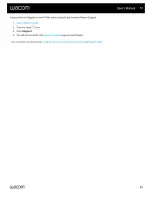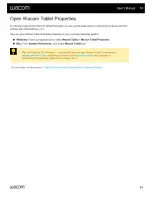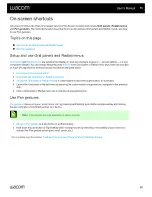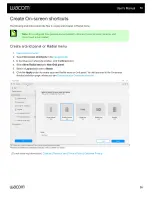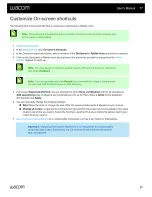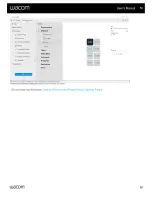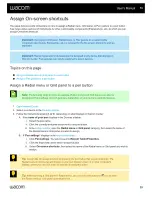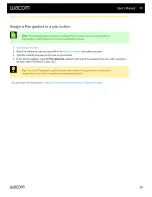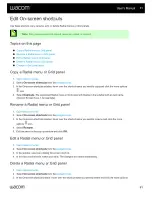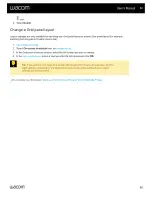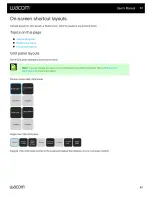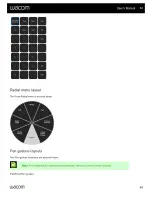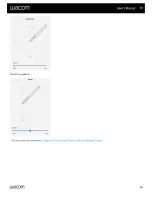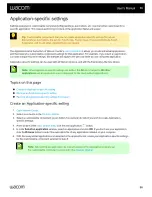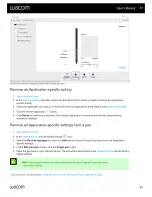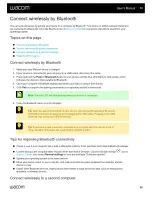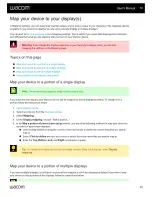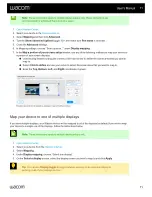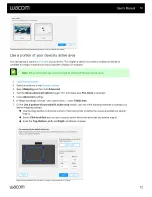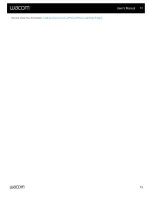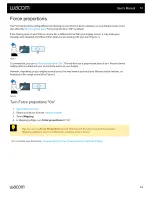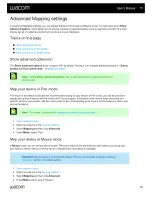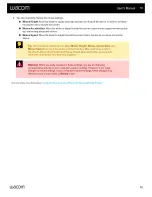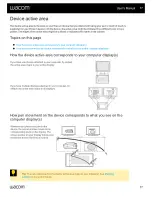icon.
4. Select
Delete
.
Layout changes are only available for switching one Grid panel layout to another Grid panel layout (for example:
switching from Keypad to Double column 4x2).
1.
.
2. Select
On-screen shortcuts
.
3. In the On-screen shortcuts sidebar, select the Grid panel you want to change.
, select a new layout for the Grid panel and click
OK
.
Tip:
If you switch from a larger to a smaller Grid panel (28 to 8 keys, for example), the first
eight settings will transfer to the smaller Grid panel. If you switch back, all your original
settings will still be present.
| Do not share my information |
User's Manual
62
62