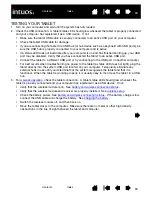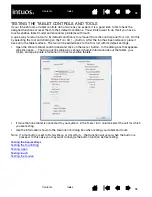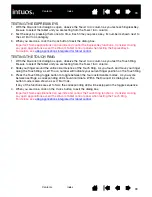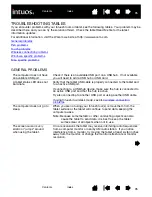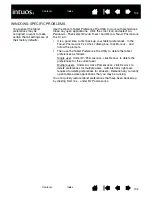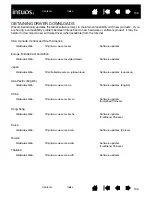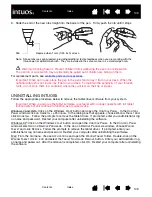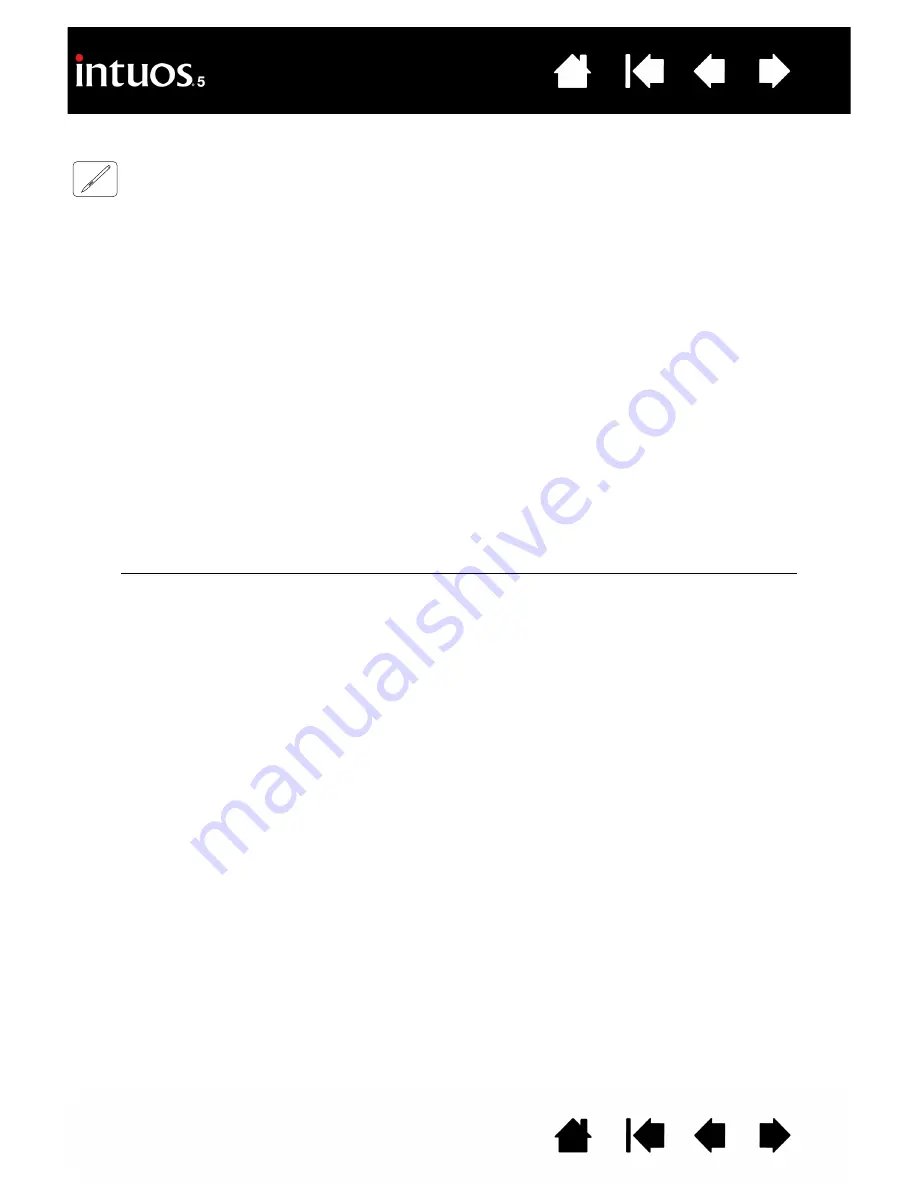
94
94
TESTING A PEN
1. With the D
IAGNOSTICS
dialog box open, and while observing the P
OINTING
D
EVICE
I
NFO
column, bring
your Intuos5 tool within 10 mm (0.4 inch) of the tablet active area. A value for P
ROXIMITY
, the D
EVICE
N
AME
, D
EVICE
T
YPE
, and a D
EVICE
S/N (serial number) should be displayed. If you have more than one
tablet connected to your system, be sure you have selected the T
ABLET
for which you are testing your
tools from the T
ABLET
I
NFO
column.
2. Move your tool along the tablet surface. The X and Y D
ATA
values should change to reflect the tool
position.
3. Test your pen switches. A tablet status LED should brighten each time you click with the tool tip, press
the side switch, or press the tool eraser to the tablet.
•
Click on the tablet surface with the tool tip. The S
WITCHES
state and P
RESSURE
value should change.
P
RESSURE
should change from approximately 0% with no pressure applied to approximately 100%
when full pressure is applied.
•
Next, press the side switch without pressing the tip to the tablet. The S
WITCHES
state should
change. For the Intuos5 pen, do this for both positions of the side switch.
•
Press the eraser to the tablet. The S
WITCHES
state and P
RESSURE
value should change.
P
RESSURE
should change from approximately 0% with no pressure applied to approximately 100%
when full pressure is applied.
•
For the optional Airbrush, move the fingerwheel forward. The W
HEEL
value should decrease to a
value of approximately 0 when the fingerwheel is all the way forward. Move the fingerwheel
backward. The W
HEEL
value should increase to approximately 1000 when the fingerwheel is all the
way back.
4. Test tilt for the x-axis by moving the pen from a vertical position toward the right; the X T
ILT
value should
change from approximately 0 to +60. Now move the tool to the left of vertical; the X T
ILT
value should
change from approximately 0 to -60.
5. Test tilt for the y-axis by moving the pen from a vertical position toward the bottom of the tablet; the Y
T
ILT
value should change from approximately 0 to +60. Now move the tool toward the top of the tablet;
the Y T
ILT
value should change from approximately 0 to -60.
6. For the optional Art Pen, test the rotation feature by placing the pen tip on the tablet surface and slowly
rotating the pen on its axis. The R
OTATION
value should change as you rotate the pen.
7. When you are done, click on the C
LOSE
button to exit the dialog box.
Pen
S
WITCHES
states
Tip = 1
Side switch (lower position) = 2
Side switch (upper position) = 3
Eraser = 1
Airbrush
S
WITCHES
states
Tip = 1
Side switch = 2
Eraser = 1