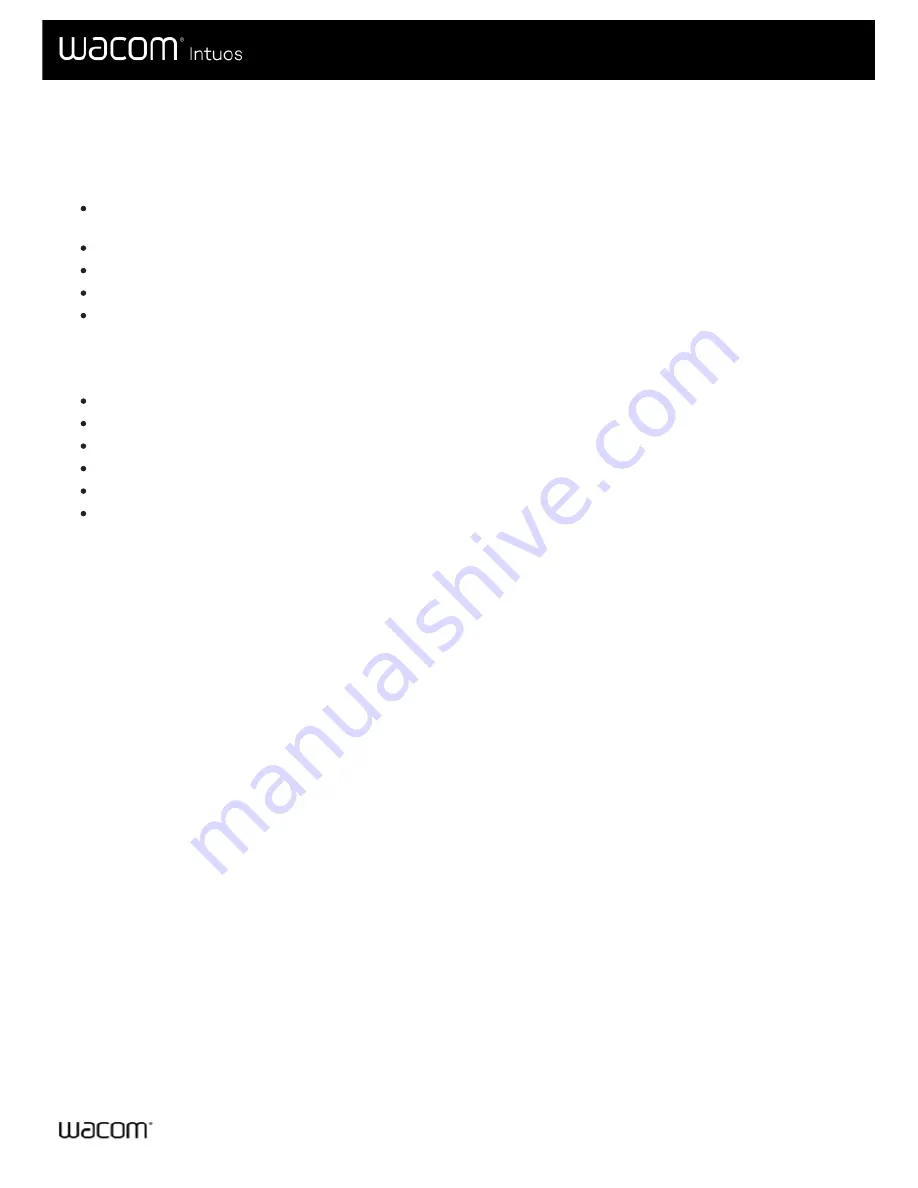
If you encounter an issue with your pen tablet or pen display, perform the recommended action in any error message that appears
on your screen. If that does not resolve the issue, try the following:
Review the Quick Start Guide and make sure that the tablet is set up correctly, including that all plugs and connectors are
firmly in place.
Check the User Help for information regarding the issue.
to view the product FAQs (Frequently Asked Questions) to see if any apply to your issue.
to see if a new driver is available and install it.
Test your device and tools.
If you tried these suggestions and still have an issue, contact
. Please be near your computer with the following
information available:
The make and model of your computer and the version of your operating system.
Which devices were connected to your computer when the issue occurred.
The name and version of the software application that you were using when the issue occurred.
What happened and what you were doing when the issue occurred.
The exact wording of any error messages that appeared on your screen.
How you tried to solve the problem.
User's Manual
54
54











































