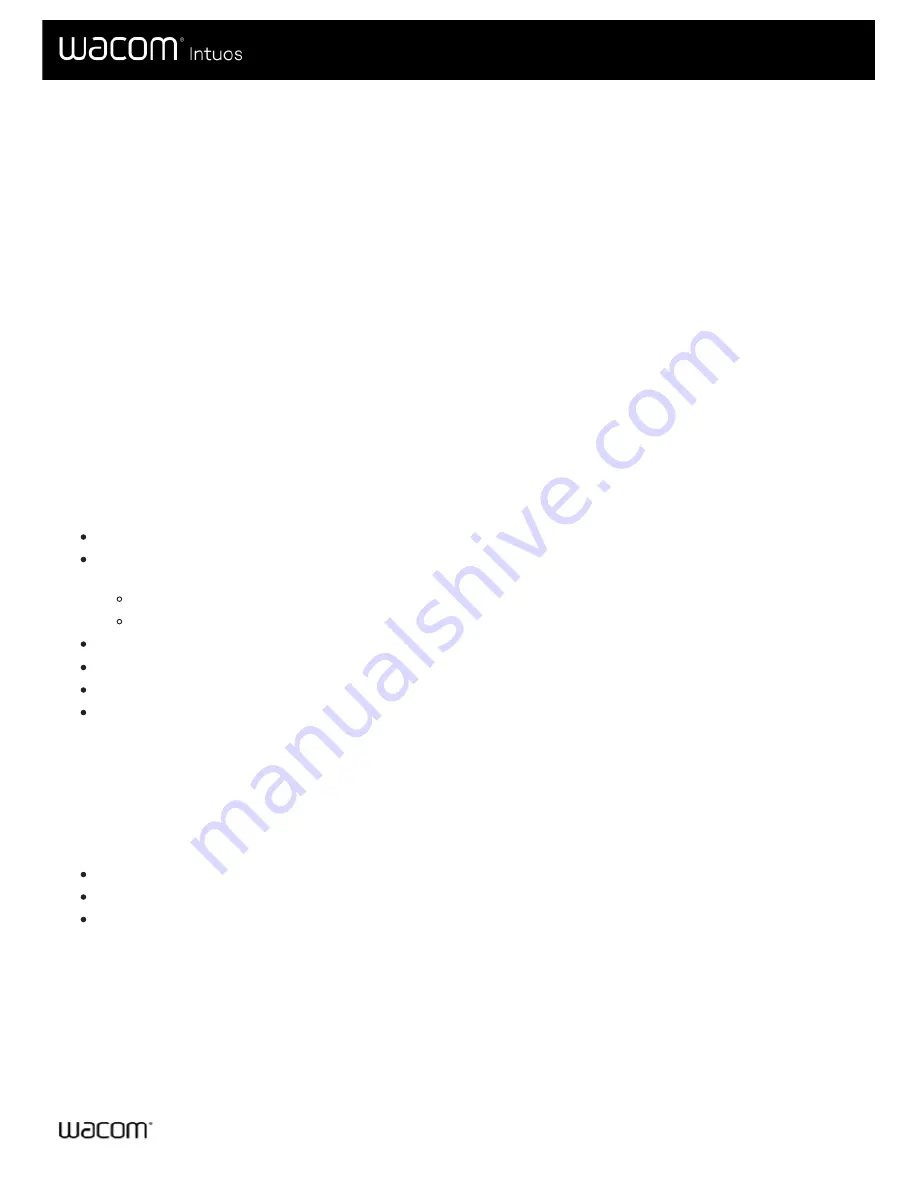
Connect wirelessly by Bluetooth
You can work wirelessly by pairing your tablet to a computer by Bluetooth. Your tablet is battery-powered when you are connected
by Bluetooth.
1. If your tablet is connected to your computer by USB, disconnect the USB cable.
2. Open your computer's Bluetooth menu and turn on Bluetooth.
3. Press the power button on your tablet until the blue LED starts to blink.
4. If your computer was previously connected to a computer which is now off or out of range, the blue LED above the power
button will blink quickly for 15 seconds.
5. The blue LED slowly blinking indicates the tablet is discoverable by Bluetooth.
6. In your computer's Bluetooth menu, select your tablet's name when it appears.
7. Click
Pair
or complete the pairing process per your operating system's instructions.
8. The blue LED will stop blinking when your tablet is connected.
9. Close the Bluetooth menu.
After you pair your computer to your tablet, you can switch between a Bluetooth and USB connection by plugging and unplugging
the USB cable.
Tips for improving Bluetooth connectivity
Check to see if your computer has a built-in Bluetooth antenna. If not, purchase and install a Bluetooth adapter.
Check what version of Bluetooth your computer or adapter is using. If you are not using a compatible version, install a
compatible Bluetooth adapter.
Version 4.0 or higher is recommended.
A minimum of Version 2.1 is required.
Check
Updates
to make sure that you are using the latest driver.
Update your operating system to the latest version.
Move your tablet closer to your computer, and make sure that the space between the computer and the tablet is clear.
Unpair other Bluetooth devices, especially any that transfer a large amount of data, such as headphones, speakers, or
storage devices.
When not used for 30 minutes your pen tablet will automatically turn off to preserve battery charge and extend battery life.
To wake your Intuos:
Press the power button.
The blue LED will quickly blink while reconnecting with your computer.
The blue LED will stop blinking when the connection has been restored.
Connecting wirelessly to a second computer
1. If the first computer is on and within range of the tablet:
1. Unpair your pen tablet from your first computer in the computer's Bluetooth menu.
2. The LED on the pen tablet will turn off to indicate the connection has been lost.
on your second computer.
User's Manual
11
11












































