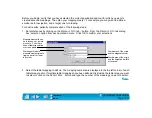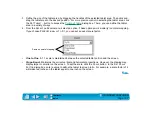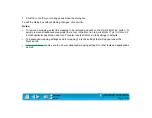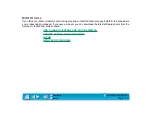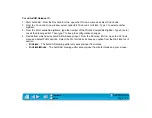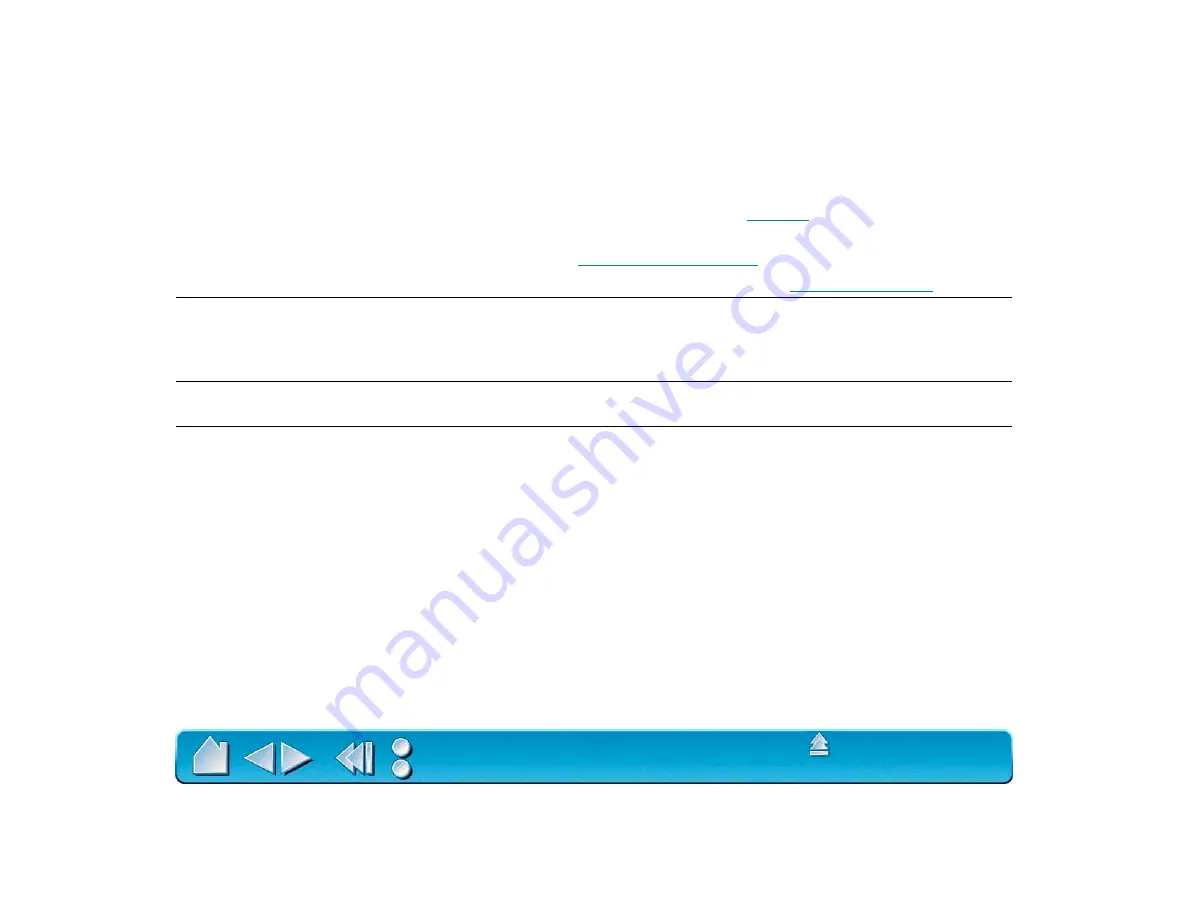
Page 118
WINDOWS-SPECIFIC PROBLEMS
Double-clicking is difficult.
Be sure you are quickly tapping the tablet twice in the same place on
the tablet’s active area. Wacom recommends using the side switch to
double-click (review the techniques in
Try increasing the D
OUBLE
-C
LICK
D
ISTANCE
or reducing the double-
click speed (see
Try using a lighter T
IP
P
RESSURE
F
EEL
(see
After switching to left-handed
mouse in the Mouse control
panel, the pen tip no longer
works as a left click.
Restart Windows for the new mouse settings to recognized by the
Wacom driver.
Cannot move the cursor.
Verify that the Display Area is set to E
NTIRE
D
ISPLAY
on the M
APPING
tab for the selected tool and application.
When the pen tip contacts the
tablet surface, the cursor
jumps to the top left corner of
the screen, or the message,
“Unable to implement
function”, appears in the
Wacom control panel.
If you have had another manufacturer’s tablet, and the drivers are still
loaded on your system, uninstall these drivers according to their
manufacturer’s instructions and reinstall the Intuos driver.
ACECAT: Edit your SYSTEM.INI. Go to the drivers=line in the [boot]
section and remove awintab. Then go to the [drivers] section and
remove the awintab=awintab.drv line. Look also for any reference to
Virtual Tablet and remove it. Save the changes and restart Windows.
KURTA: Edit your SYSTEM.INI by looking for any references to
wtkurta and removing them. Save the changes and restart Windows.