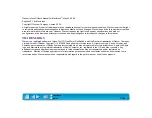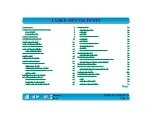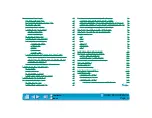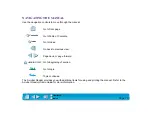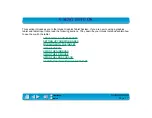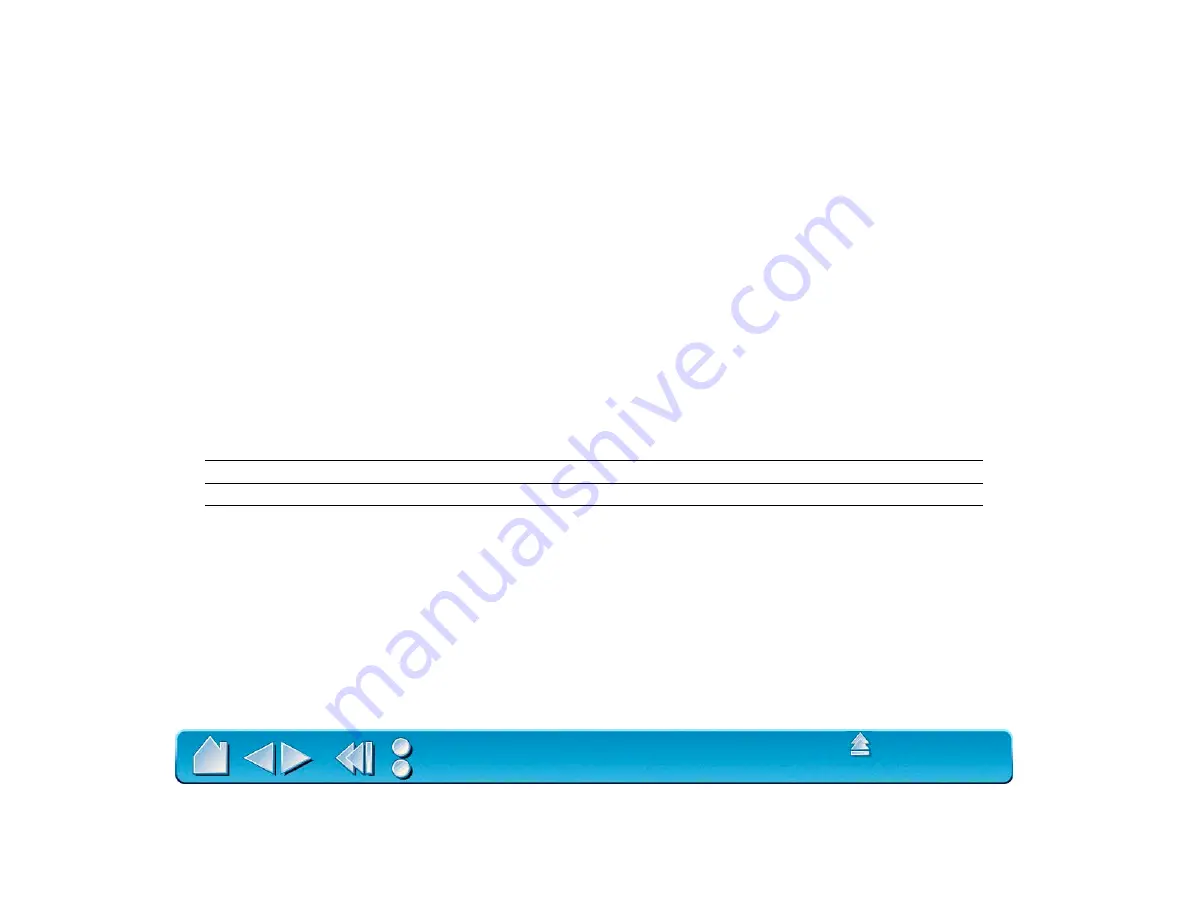
Page 16
UNINSTALLING THE SOFTWARE
To remove the Intuos software from your system:
1. Insert the Intuos CD-ROM into your computer and double-click on the I
NSTALL
icon.
2. Select R
EMOVE
instead of I
NSTALL
.
REGISTRATION
Please be sure to register your product. Depending on your region, the Wacom tablet may come with a
Registration Card that you should complete and mail, or you may be prompted to register online during the
installation process.
PRODUCT INFORMATION
To learn more about which software applications currently support your Intuos tablet and tools, visit the
Wacom web site for your region:
USA, Canada, Central and South America
http://www.wacom.com/productinfo
Europe, Middle East and Africa
http://www.wacom.de/productinfo
Japan
http://tablet.wacom.co.jp
Asia Pacific (English)
http://tablet.wacom.co.jp/asia-pacific