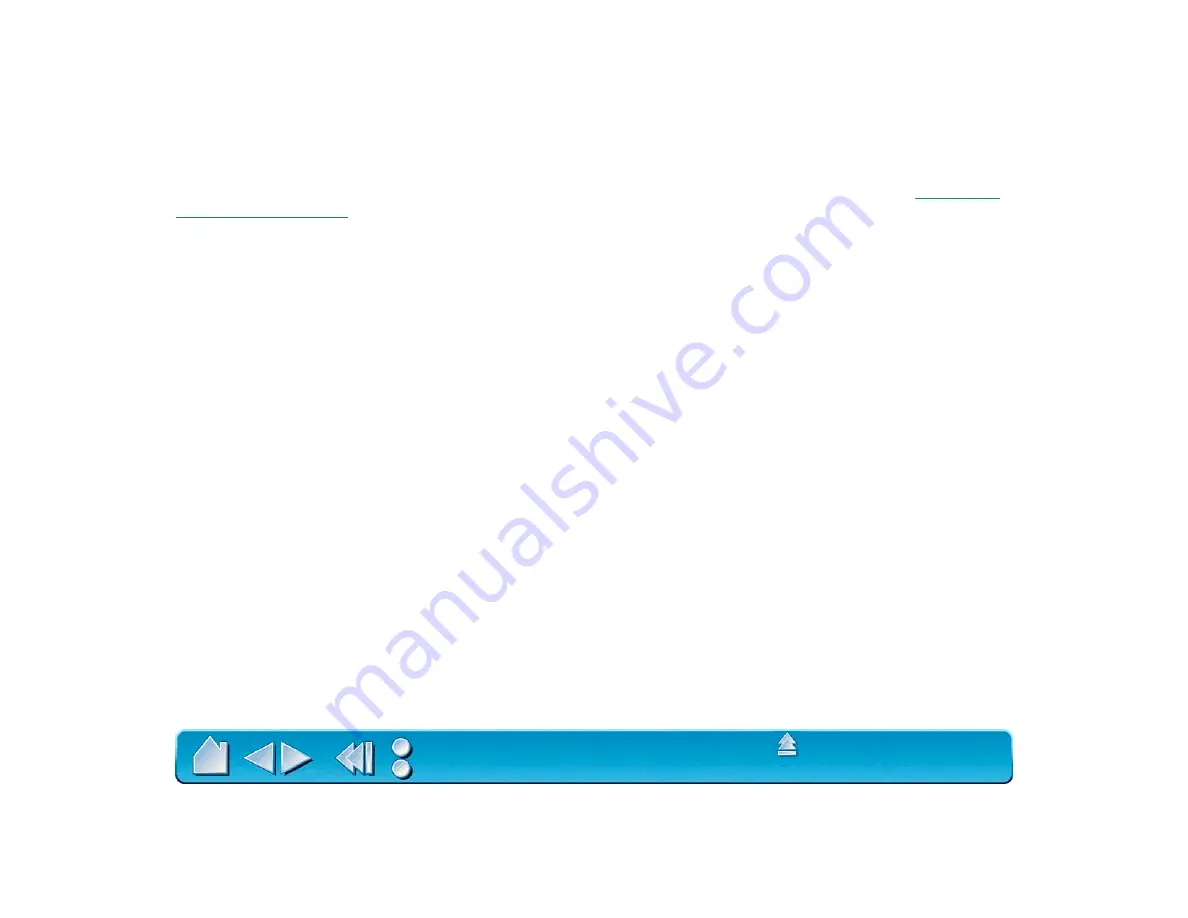
Page 79
ADVANCED ERASER PRESSURE SETTINGS
To customize advanced eraser pressure settings, select the E
RASER
F
EEL
tab and click on the M
ORE
O
PTIONS
button. You work with the advanced eraser settings in the same manner as with the
Important: The E
RASER
P
RESSURE
F
EEL
slider overrides the advanced pressure settings. If you
customize advanced settings, then drag the E
RASER
P
RESSURE
F
EEL
slider, your advanced settings
will be removed.






























