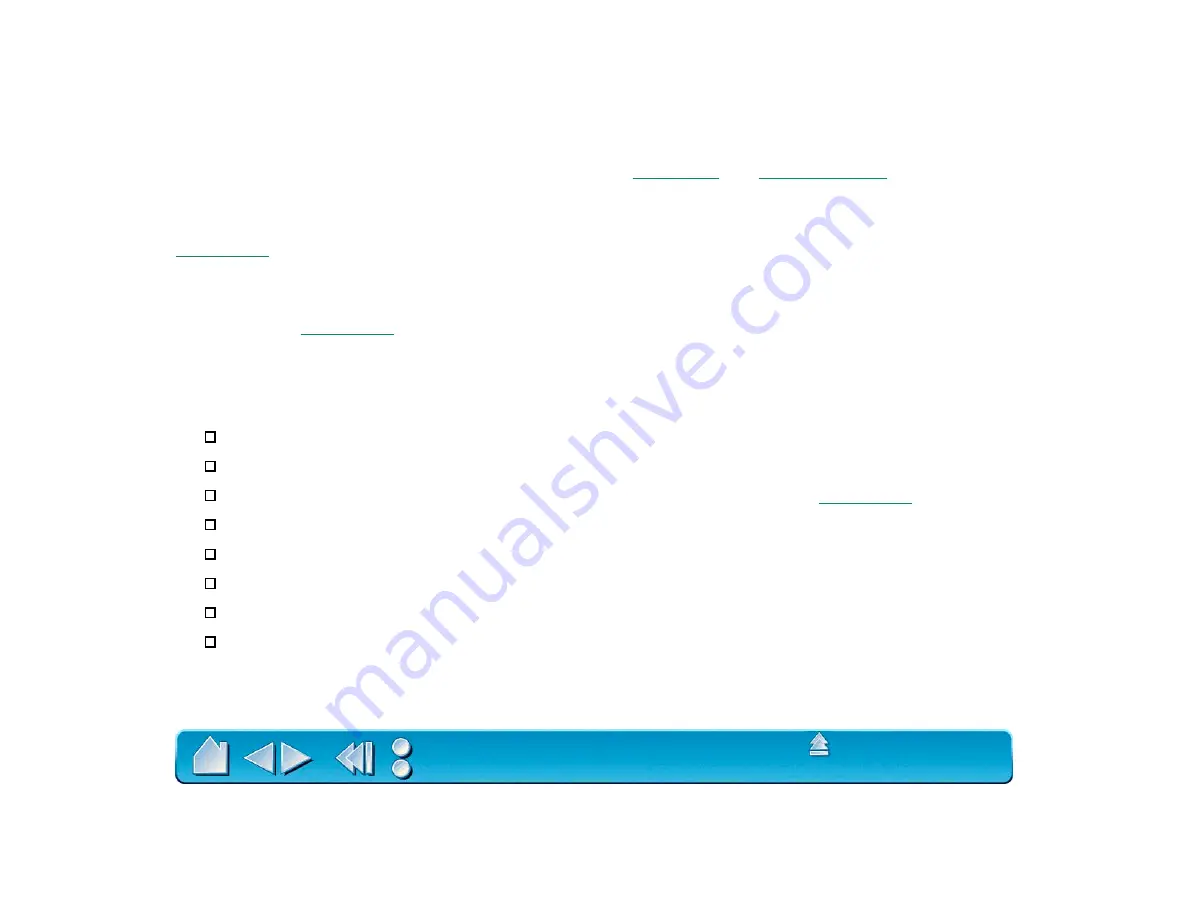
Page 130
CONTACTING TECHNICAL SUPPORT
If you have a problem with your Wacom tablet, first check
tablet is installed correctly. If you cannot find the answer in this manual, you may find updated information
about your problem in the Readme file located on the Intuos CD-ROM. For information on accessing
Wacom’s 24-hour automated online support and for a directory of Wacom Technical Support numbers, see
for your region.
LINKING TO THE WEB PAGE
Answers to frequently asked questions and troubleshooting tips can be found on the appropriate web site
for your area in
.
PRE-CONTACT CHECKLIST
You might want to print a copy of this page for reference. When you call, you should be at your computer
with the following information available:
This manual.
Tablet serial and model number. (Look on the bottom of the tablet.)
Driver version number. (See the Intuos CD-ROM or Wacom control panel
dialog box.)
The make and model of your computer, and operating system version.
A list of peripheral devices attached to your computer.
The exact wording of any error message that appeared on your screen.
What happened and what you were doing when the problem occurred.
How you tried to solve the problem.






























