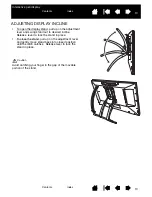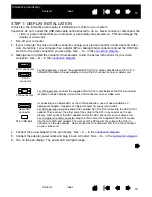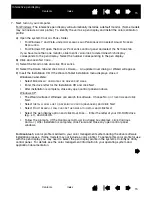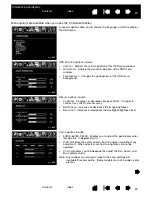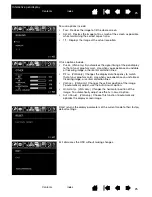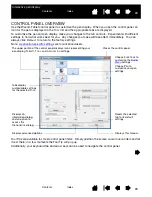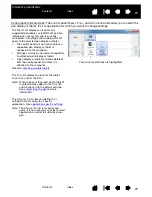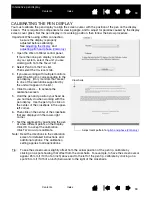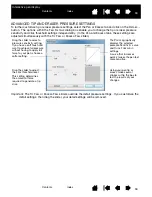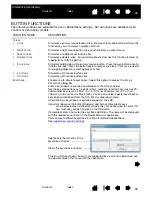22
22
Interactive pen display
USING THE SIDE SWITCH
The pen may be equipped with a DuoSwitch. This switch has two programmable functions that can be
selected by rocking the switch in either direction. You can use the DuoSwitch whenever the pen tip is
within proximity (5 mm (0.2 inch)) of the display screen surface; you do not need to touch the pen tip to the
display surface in order to use the switch. By default, the upper switch is set to D
OUBLE
C
LICK
, and the
lower switch is set to R
IGHT
C
LICK
. Switch functions can be modified or disabled using the Wacom Tablet
control panel. See
WORKING WITH PRESSURE SENSITIVITY
The pen responds to the nuance and inflection of your hand movements, enabling you to create natural-
looking pen strokes within applications that support this feature. To annotate and write with pressure,
select a pressure-sensitive tool from your application’s tool palette. As you work on the screen surface,
use various amounts of downward pressure on the tip of the pen.
ERASING
WORKING WITH MULTIPLE MONITORS
When you are working with the pen display and additional monitors on the same system, the screen cursor
movement on the standard monitors will depend on your system configuration.
If a second monitor is connected in mirror mode, both the pen display and the other monitor will show
identical images and screen cursor movement.
If you are using the pen display with other monitors in extended monitor mode, you have several options
for navigating on the other monitors:
•
Set a pen side switch to the D
ISPLAY
T
OGGLE
function. You can then press the button to toggle the
screen cursor between the pen display and your other displays. For example, your product can be
used as a pen display (the screen cursor is positioned at the pen tip location) or toggled for use as a
standard Wacom tablet (the screen cursor can be moved across the entire desktop or additional
displays). See
for more information.
•
Set one of the pen side switches to M
ODE
T
OGGLE
. You can then quickly switch between pen mode for
working on the pen display and mouse mode for working on the other monitors.
In supporting applications, the pen eraser works
like the eraser on a pencil. In text applications, use
the eraser to select text, then lift the eraser from
the pen display screen to delete the text.