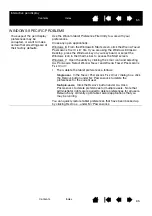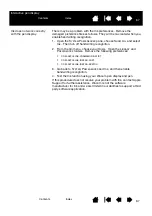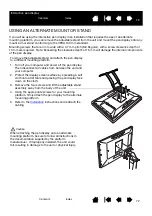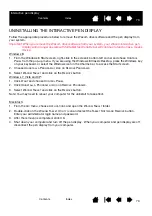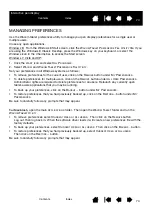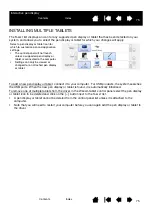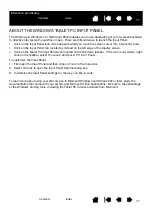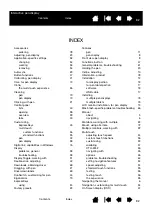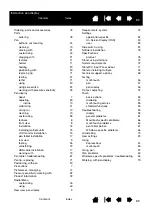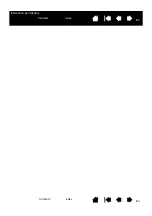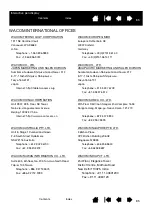74
74
Interactive pen display
MANAGING PREFERENCES
Use the Wacom tablet preferences utility to manage your pen display preferences for a single user or
multiple users.
Close any open applications.
Windows 8: From the Windows 8 Start screen, click the W
ACOM
T
ABLET
P
REFERENCE
F
ILE
U
TILITY
tile. If you
are using the Windows 8 Classic Desktop, press the Windows key on your keyboard, or select the
Windows icon in the Charms bar, to access the Start screen.
Windows 7, Vista and XP:
1. Click the
START
icon and select A
LL
P
ROGRAMS
.
2. Select W
ACOM
and W
ACOM
T
ABLET
P
REFERENCE
F
ILE
U
TILITY
.
Set your preferences in all Windows systems as follows:
•
To remove preferences for the current user, click on the R
EMOVE
button under M
Y
P
REFERENCES
.
•
To delete preferences for multiple users, click on the R
EMOVE
button under A
LL
U
SER
P
REFERENCES
.
Administrator rights are required to delete preferences for all users. Relaunch any currently open
tablet-aware applications that you may be running.
•
To back up your preferences, click on the B
ACKUP
... button under M
Y
P
REFERENCES
.
•
To restore preferences that you had previously backed up, click on the R
ESTORE
... button under M
Y
P
REFERENCES
.
Be sure to carefully follow any prompts that may appear.
For Macintosh, open the main A
PPLICATIONS
folder. Then open the W
ACOM
T
ABLET
folder and run the
W
ACOM
T
ABLET
U
TILITY
.
•
To remove preferences, select C
URRENT
U
SER
or A
LL
USERS
. Then click on the R
EMOVE
button.
Log out, then log back in. When the software driver loads it will create a new preferences file with the
factory defaults.
•
To back up your preferences, select C
URRENT
U
SER
or A
LL
USERS
. Then click on the B
ACKUP
... button.
•
To restore preferences that you had previously backed up, select C
URRENT
U
SER
or A
LL
USERS
.
Then click on the R
ESTORE
... button.
Be sure to carefully follow any prompts that may appear.