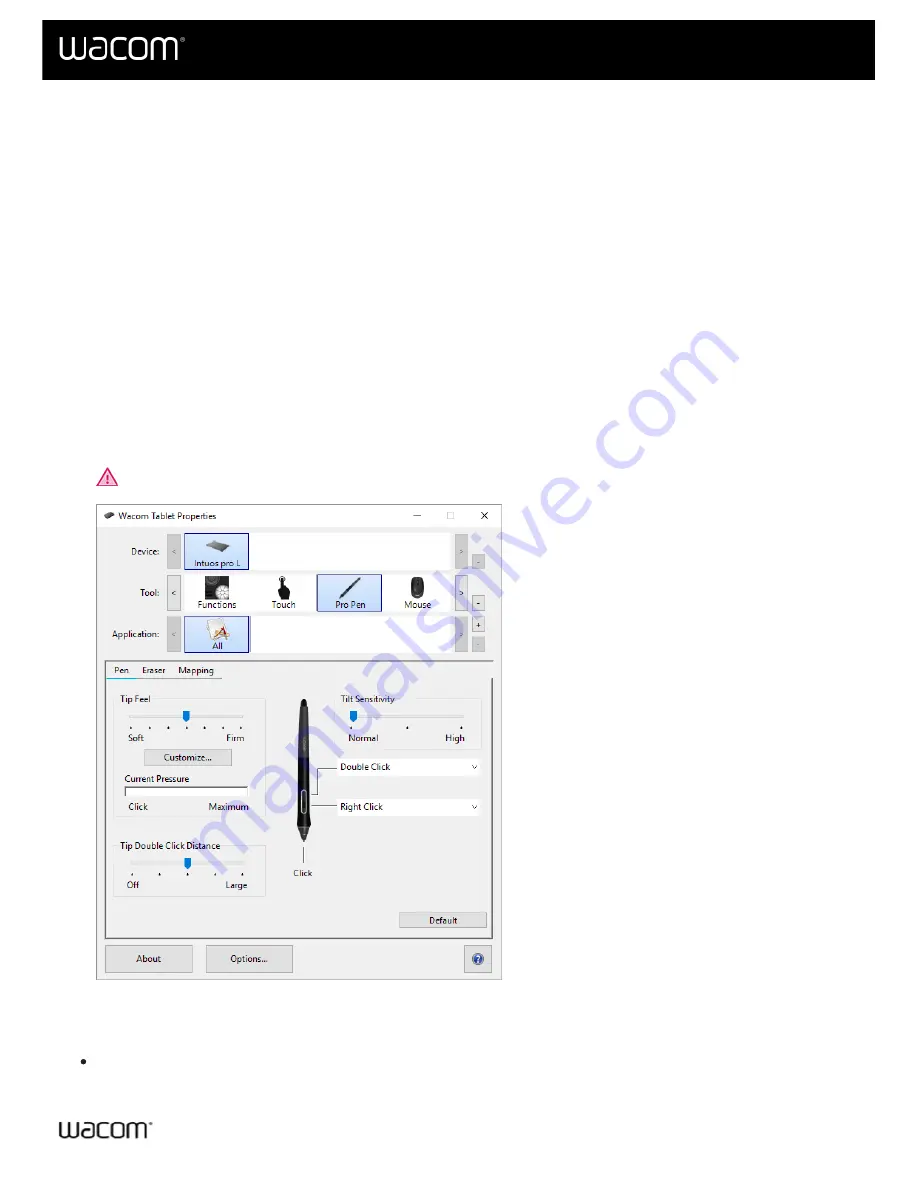
Customize your pen functions by assigning settings to pen buttons, adjusting the pen tip feel and pressure, and
selecting how you perform a right-click.
Note:
Some pens do not have buttons or an eraser.
Assign settings to the pen button and pen tip
1.
Note:
The options available in Wacom Tablet Properties will vary depending on your device.
2. If there is a
Tool
row, select your pen.
3. Select the
Pen
tab.
4. For each of the pen buttons, select the setting you want from the drop-down menu next to the pen.
5. For the pen tip, double-click the pen tip in the image to display a drop-down menu. Then, select a setting for
the pen to perform when you tap the tablet surface with it.
Warning:
The tip must be set to
Click
in order to draw for most graphics applications.
The above screenshot is for descriptive purposes; it may not match your screen.
Customize other pen properties
Tip Double Click Distance
: To change the distance between your pen and the tablet surface during a
double-click, move the slider.
User's Manual
14
14
Содержание CTL-672
Страница 12: ...Cookies Terms of use Privacy Policy California Privacy User s Manual 12 12...
Страница 29: ...Cookies Terms of use Privacy Policy California Privacy User s Manual 29 29...
Страница 45: ...The above screenshot isfor descriptive purposes it may not match your screen User s Manual 45 45...
Страница 49: ...Cookies Terms of use Privacy Policy California Privacy User s Manual 49 49...
Страница 60: ...Cookies Terms of use Privacy Policy California Privacy User s Manual 60 60...















































