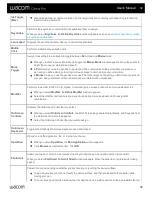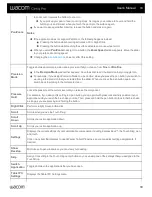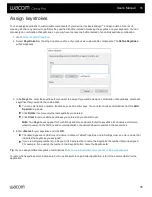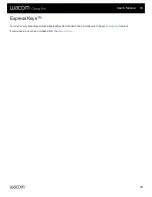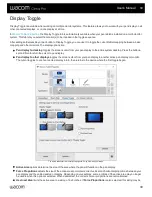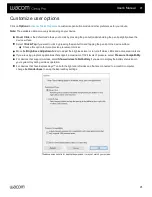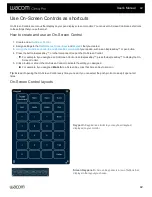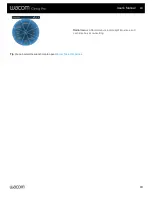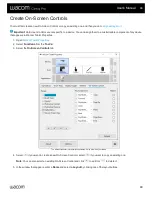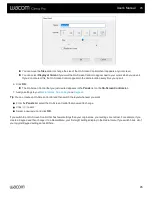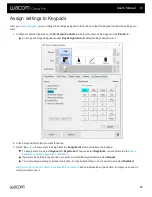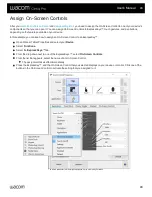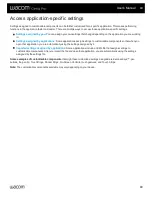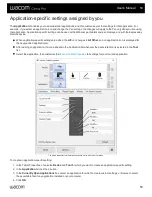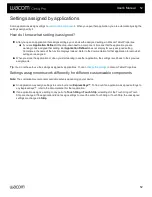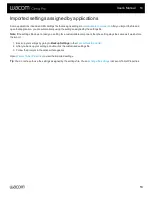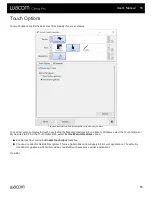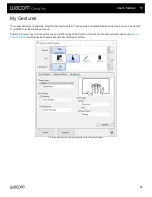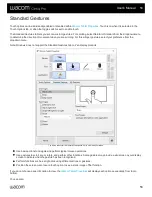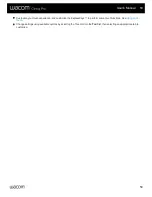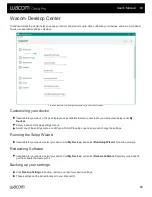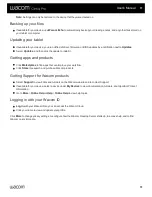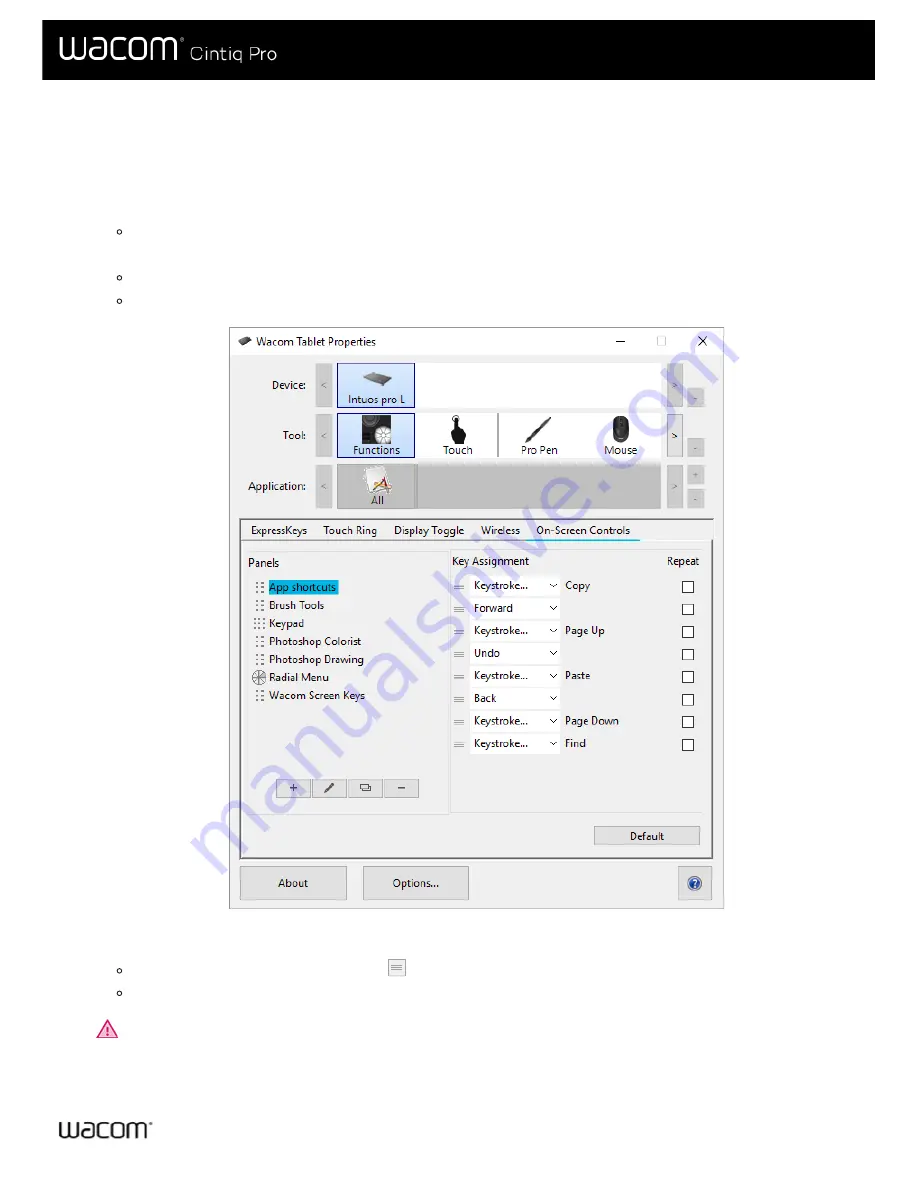
Assign settings to Radial Menus and Screen Keys
create a Radial Menu or Screen Key panel
, you need to assign settings to the buttons and slices. You can change the
settings at any time if you decide that you want different settings.
1. In Wacom Tablet Properties on the
On-Screen Controls
tab, select the name of the On-Screen Control in the
Panels
list.
A drop-down menu for each button in your On-Screen Control displays under
Key Assignment
.
that you want to assign to each button from the drop-down menus.
You must assign a setting to at least one button. For any buttons that you do not want to use, select
Disabled
.
If you select
Keystroke
select a keystroke or create a keystroke combination
.
The above screenshot is for descriptive purposes; it may not match your screen.
3. Change any of the optional features:
To change the order of the settings, click
and drag it to a new position.
If you want the setting to repeat when you click and hold the On-Screen Control button, select
Repeat
.
Important
Assign your On-Screen Control to a customizable component
, like an ExpressKey or pen button, so that you
can open it when you want to use it.
User's Manual
46
46