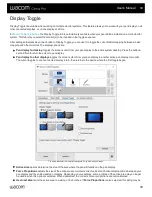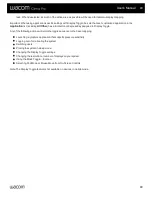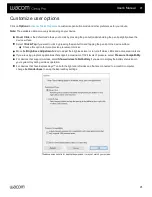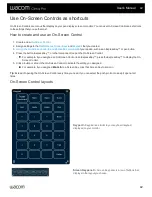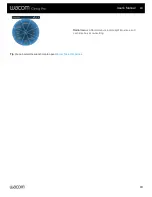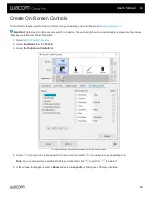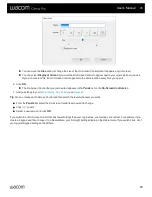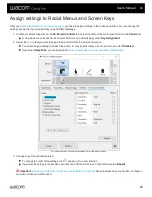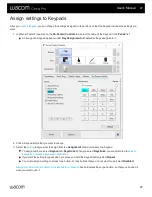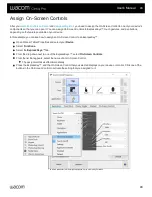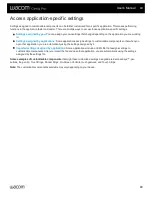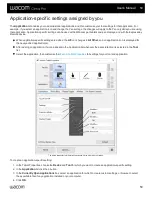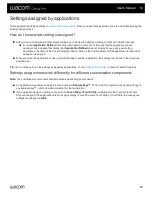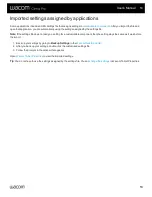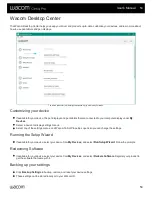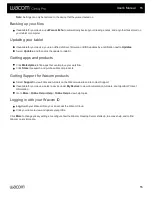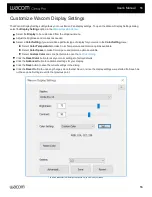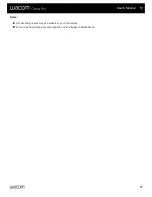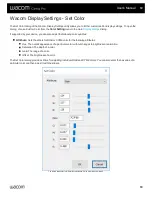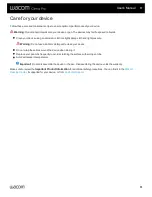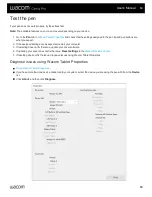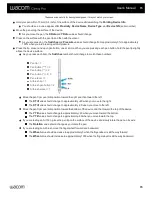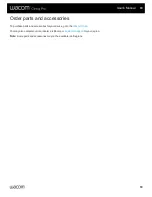Imported settings assigned by applications
Some applications include an XML settings file that assigns settings to
. After you import the file and
open that application, you are automatically using the settings assigned by the settings file.
Note
: If the settings file does not assign a setting for a customizable component, then the setting stays the same as it was before
the import.
1. Back up your settings by going to
Backup Settings
.
2. After you back up your settings, double-click the customized settings file.
3. Follow the prompts in the window that appears.
to view the imported settings.
Tip
: You do not have to use the settings assigned by the settings file. You can
in Wacom Tablet Properties.
User's Manual
53
53