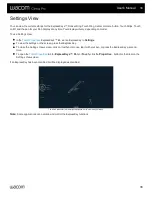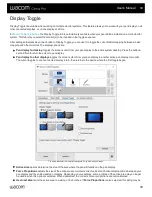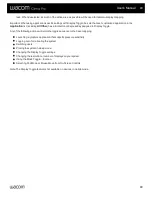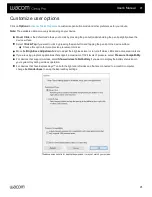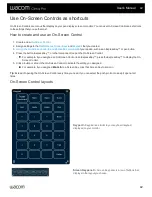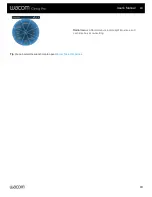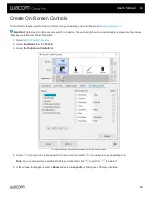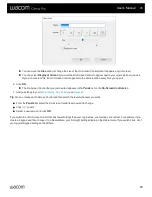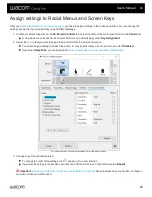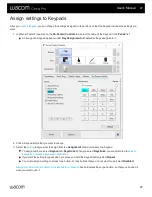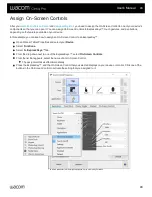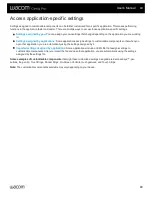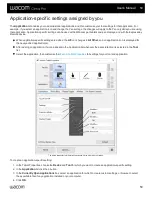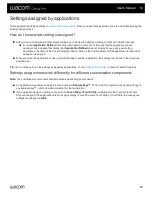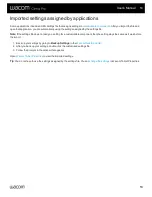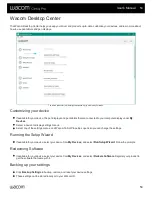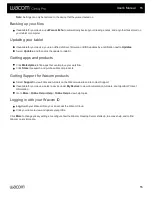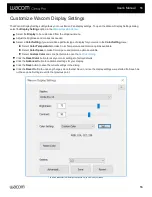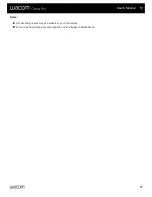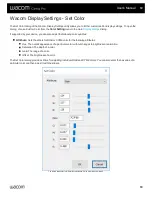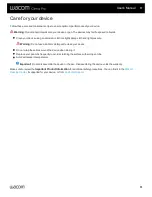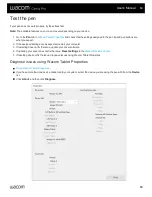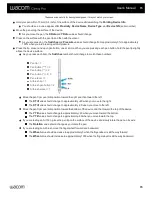Settings assigned by applications
Some applications assign settings to
. When you open that application, you are automatically using the
settings assigned by it.
How do I know what setting is assigned?
After you open an application that assigns settings, you can view the assigned settings in Wacom Tablet Properties.
If you see
Application Defined
in the drop-down next to a component, it means that the application you are
working in has assigned that setting. But,
Application Defined
does not display for every assigned setting.
Sometimes, the name of the function displays instead. Refer to the documentation for that application to learn which
settings are assigned.
When you close the application or when you start working in another application, the settings revert back to their previous
assignments.
Tip
: You do not have to use the settings assigned by applications. You can
in Wacom Tablet Properties.
Settings assignments work differently for different customizable components
Note:
The customizable components available will vary depending on your device.
An application may assign settings to some, but not all,
ExpressKeys™
. To find out if an application assigned settings to
any ExpressKeys™, refer to the documentation for that application.
If an application assigns a setting to any part of a
Touch Ring
or
Touch Strip
, all settings for the Touch Ring or Touch
Strip are changed. If the application did not assign settings to cover the entire Touch Ring or Touch Strip, the unassigned
settings are changed to
Skip
.
User's Manual
52
52