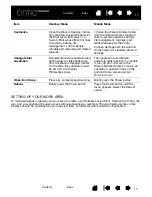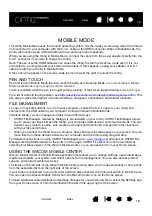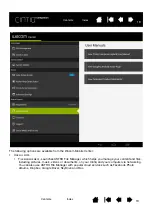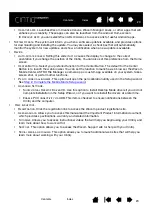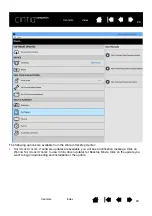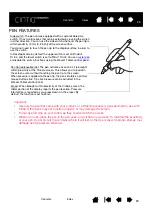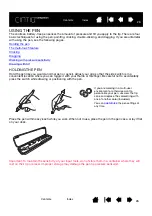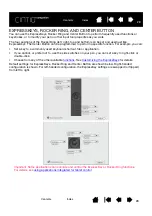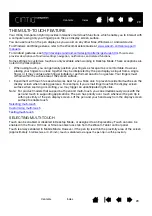14
14
•
G
OOGLE
R
EGISTRATION
. This item brings up a box for entering Google account information so you can
register your Cintiq and access Google Play, , Google Wallet, Gmail, and other Google
services.
From this screen, log in to your Google account if you have one. If you do not have a Google account,
you can set one up here. You will need a Google account to access the Play Store.
After you have logged in, you can:
•
Select your preferred language if it is not already displayed.
•
Set up backup and restore capabilities for your app, store, and device data.
•
Provide wallet or credit card information to pay for purchases from Google Play, etc.
•
Set location services to use GPS on your Cintiq.
•
Set your preferences for services, system updates, etc.
When you have completed your Google settings, click S
ETUP
C
OMPLETE
to return to the Wacom setup
wizard.
•
T
UTORIALS
. Wacom recommends you explore these videos to familiarize yourself with your Cintiq. You
can watch as many videos as you like, or skip them during setup and access them later.
•
C
ONNECT
TO
PC
OR
M
AC
. If you have already connected the Cintiq to your computer as shown in the
diagram above, go on to the next step.
STEP 3: COMPLETE DRIVER INSTALLATION FOR DESKTOP MODE
When Mobile Mode setup is complete, you must install the drivers for operation of your Cintiq in Desktop
Mode. Complete the remaining items in the Setup Wizard:
•
I
NSTALL
PC
OR
M
AC
S
OFTWARE
. Follow the instructions and click N
EXT
.
•
After you click N
EXT
, the Cintiq will switch to Desktop Mode and display your computer’s desktop. Look
for the virtual driver CD I
NSTALL
CCH, which contains the desktop driver software.
On Windows: Follow the prompts to proceed with installation.
On Mac: A new drive will be connected and you will see a CD icon. Click the icon and follow the
prompts to proceed with installation.
Note: You can also download the driver from
Wacom recommends rebooting your computer after software installation.
You Cintiq should now be ready for you to use. When you connect it to your computer it will function as a
pen and touch display with access to Desktop Mode features, using the Windows or Mac operating
system. When you disconnect the Cintiq, it will work as a standalone Android tablet with pen and touch
input and access to other Android tablet functions, so you can work on the go.
ROCKER RING AND CENTER BUTTON
In Mobile Mode, the settings for the Rocker Ring buttons and the Center Button are:
•
Top and bottom Rocker Ring buttons: adjusts volume up and down.
•
Right and left Rocker Ring buttons: adjusts brightness up and down.
Center Button: launches a web browser. You can change the function for the Center Button in the Wacom
Mobile Center (see
).
Содержание cintiq companion
Страница 12: ...12 12 Contents Index Contents Index...
Страница 50: ...50 50 Contents Index Contents Index...