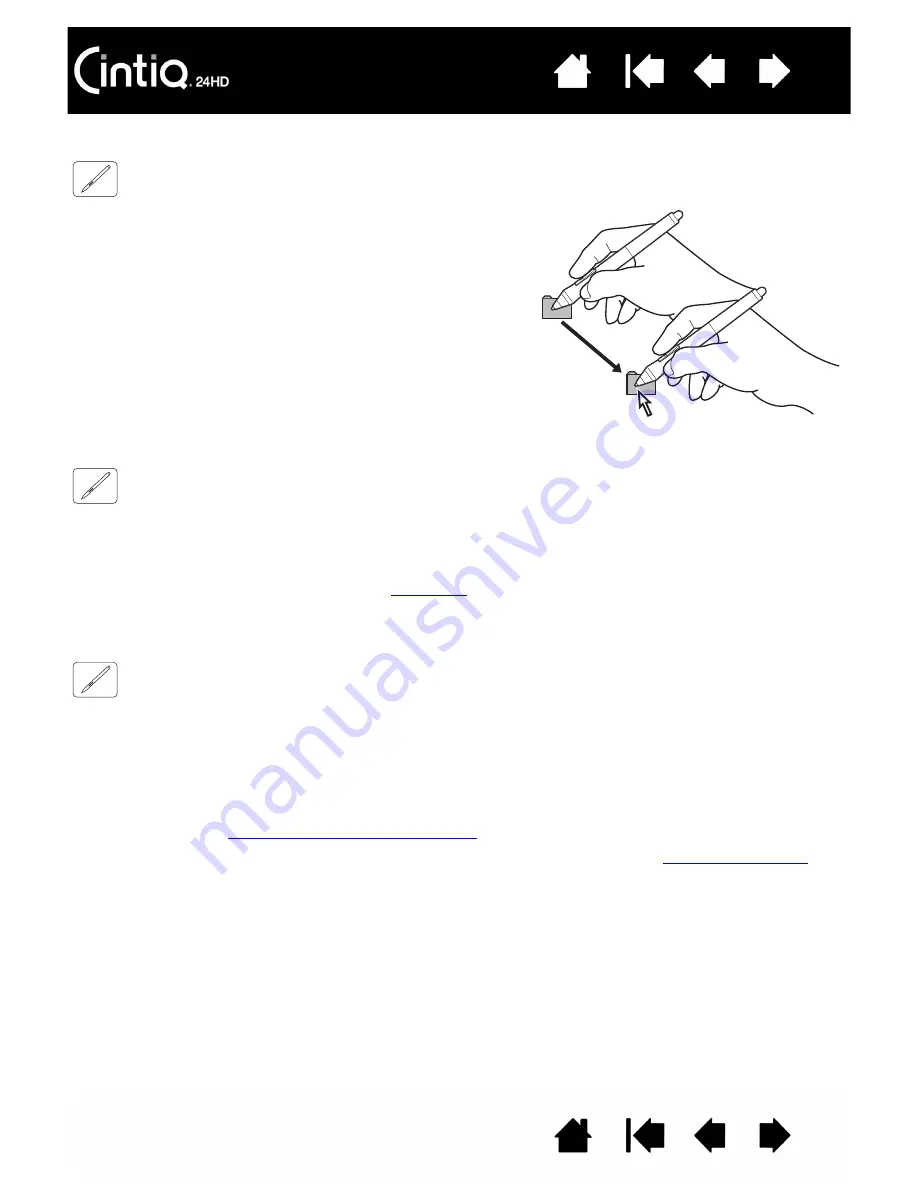
37
37
DRAGGING
USING THE SIDE SWITCH
The pen comes equipped with a side switch. This switch has two customizable functions that can be
selected by rocking the switch in either direction. You can use the side switch whenever the pen tip is
within proximity (5 mm (0.2 inch)) of the display screen surface. You do not need to touch the pen tip to the
display surface in order to use the switch. By default, the upper switch is set to D
OUBLE
C
LICK
, and the
lower switch is set to R
IGHT
C
LICK
. You can
or disable the switch functions using the Wacom
Tablet control panel.
WORKING WITH PRESSURE SENSITIVITY
The pen responds to the nuance and inflection of your hand movements, enabling you to create natural-
looking pen and brush strokes within applications that support this feature.
To draw, ink, or write with pressure sensitivity, move the pen along the display screen surface while
applying various amounts of pressure downward on the tip of the pen. Press hard for thick lines or dense
color. Press gently for thin lines or softer color. Some applications require that you first select a pressure-
sensitive tool from the application tool palette.
To adjust tip feel, see
adjusting tip feel and double-click
Visit the Wacom web site to learn about applications that support pressure. See
Select an object, then slide the pen tip across the display
screen to move the object.






























