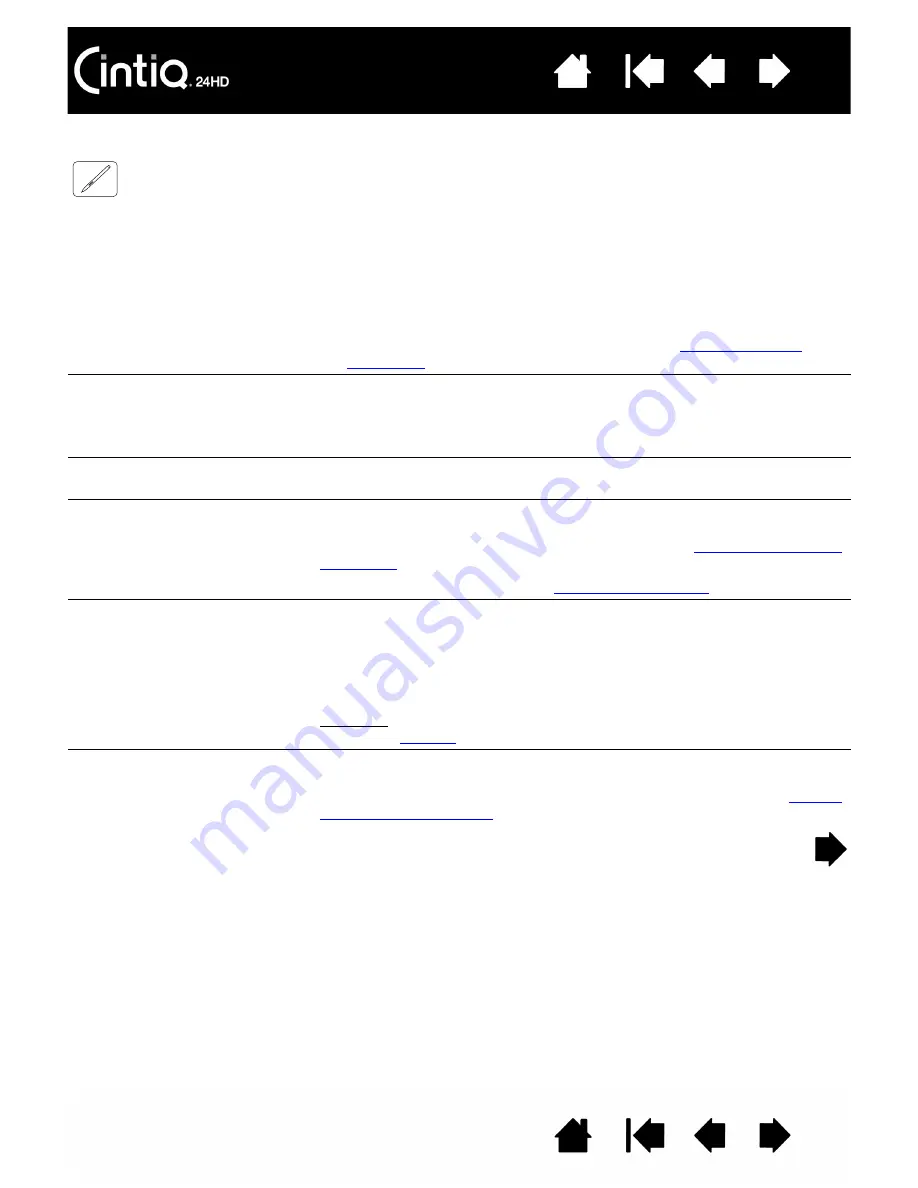
123
123
PEN PROBLEMS
The pen works only in mouse
mode, and does not draw or
write with pressure sensitivity.
The driver software for the tablet portion of the pen display was not
installed or did not load properly.
For pen display models that combine pen and multi-touch, basic touch
movement will continue to be recognized, but other actions and
gestures will not.
•
Make sure the driver software is installed and functioning.
•
Install the driver software in accordance with
.
The pen does not draw or
write with pressure sensitivity.
Some applications require that you turn on the pressure capabilities
within the application or selected tool before the pen will respond as a
pressure-sensitive tool.
Verify also that your application supports pressure sensitivity.
Clicking is difficult.
Open the Wacom Tablet control panel and go to the P
EN
tab. Try using
a lighter T
IP
F
EEL
.
The pen selects everything or
will not stop drawing.
Open the Wacom Tablet control panel and go to the P
EN
tab. Move the
T
IP
F
EEL
slider toward F
IRM
, or select C
USTOMIZE
... and increase the
C
LICK
T
HRESHOLD
setting. If this does not help, see
The pen nib may be worn. See
Double-clicking is difficult.
Be sure you are quickly tapping the display screen twice in the same
place. Wacom recommends using the side switch to double-click.
Open the Wacom Tablet control panel and go to the P
EN
tab.
Try increasing the T
IP
D
OUBLE
C
LICK
D
ISTANCE
or using a lighter T
IP
F
EEL
.
Set an ExpressKey to D
OUBLE
C
LICK
and use it to issue double-clicks.
Windows: Try setting your system to launch programs with a single
click. See
The eraser selects everything
or will not stop erasing.
Open the Wacom Tablet control panel and go to the E
RASER
tab.
Move the E
RASER
F
EEL
slider toward F
IRM
, or select C
USTOMIZE
... and
increase the C
LICK
T
HRESHOLD
setting. If this does not help, see
.






























