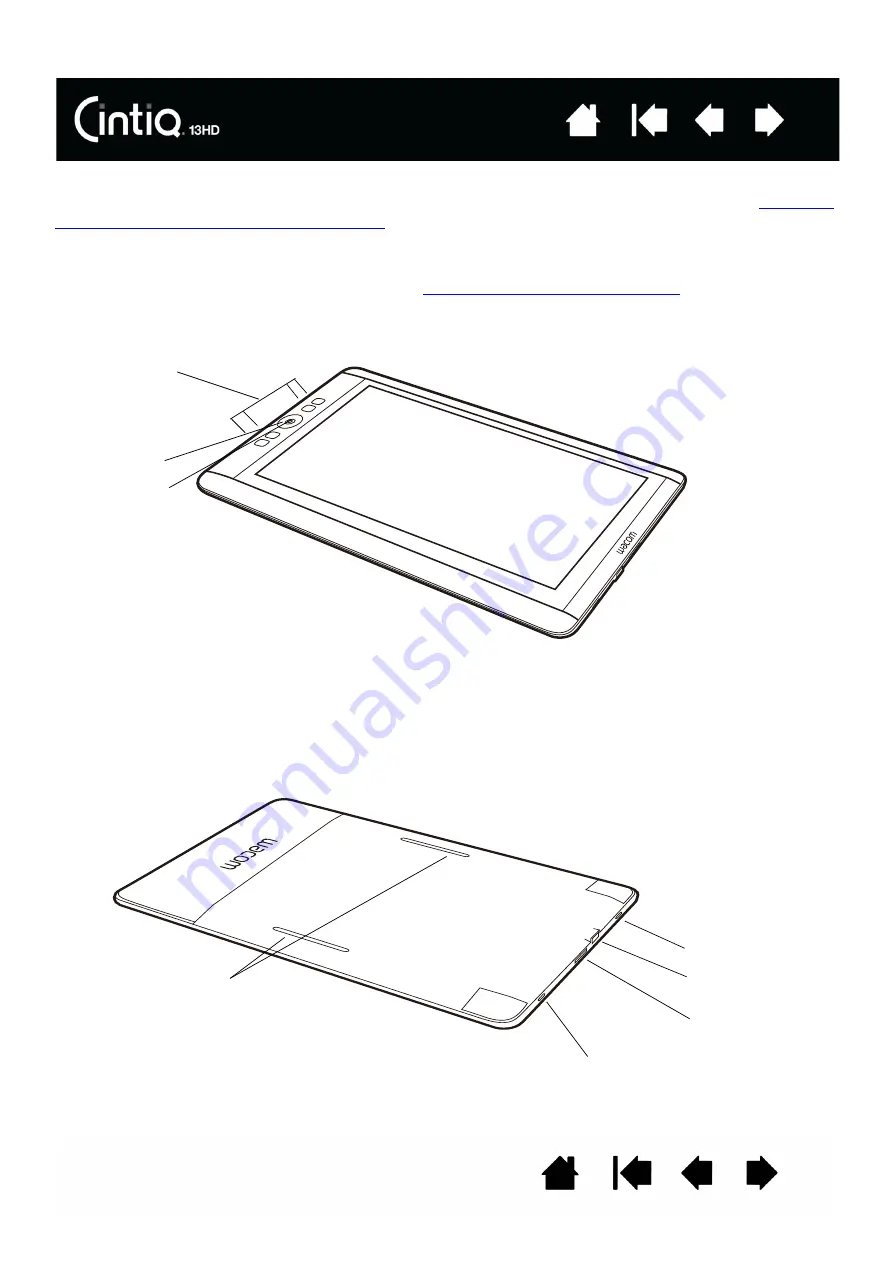
15
15
ROCKER RINGFRONT VIEW
The features of your Cintiq are illustrated below and listed in the Pen Display Features box. See
ExpressKeys, Rocker Ring and Home Button
for descriptions and a table of default ExpressKey functions.
Your Cintiq can be rotated for use in one of two landscape orientations, which allows you to use the Cintiq
with the ExpressKeys on the right or left side. You can set the orientation of your Cintiq, depending on
whether you are right-handed or left-handed. See
Configuring Cintiq for handedness.
When you are not using your pen, lay if flat on your desk, or place it in the pen storage case.
REAR VIEW
ExpressKeys (4)
Rocker Ring
Home Button
Power button
USB port
Video interface
port
Stand slots
Status LED






























