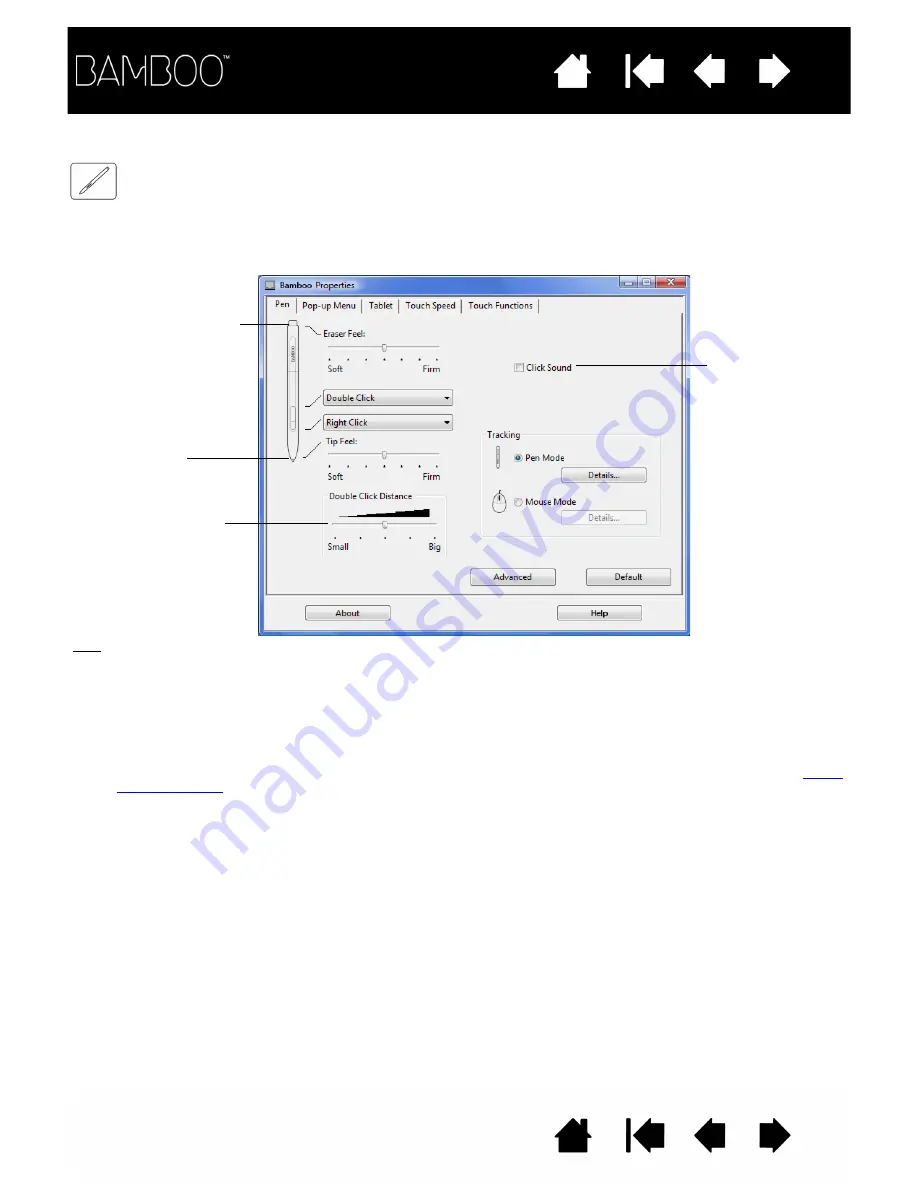
42
42
SETTING THE TIP AND ERASER FEEL, AND DOUBLE-CLICK DISTANCE
Select the P
EN
tab. To create broad brush strokes or to click with a light touch, use a soft tip setting.
For maximum control while drawing thin lines, use a firm tip setting. To erase with a broad stroke or to click
with a light touch, use a soft eraser setting. For maximum control while erasing, use a firm eraser setting.
When checked, an
audible “click”
sound will be
heard whenever a
pen click occurs
and your computer
speakers are
turned on.
Adjusts the size of the
double-click area and
the double-click speed.
A larger setting makes
double-clicking easier.
Customizes the amount
of pressure needed to
click, draw, or ink.
Drag the slider to a softer
or firmer setting.
Tips:
Use a soft T
IP
F
EEL
to reach the full pressure range with a lighter touch. In some applications, a soft pressure setting
can make the pen overreact – any small press on the pen is magnified on the screen. If you experience this, try a
firmer T
IP
F
EEL
setting.
To make double-clicking easier, expand the tap area that accepts a double-click (the double-click distance).
Note: A large double-click distance may cause a delay at the beginning of brush strokes in some drawing
applications. This may also cause a delay at the beginning of a drag action or inking stroke. If you notice
such effects, try setting a smaller double-click distance and using a pen button set to double-click (see
Customizes the amount
of pressure needed to
erase. Drag the slider to
a softer or firmer setting.






























