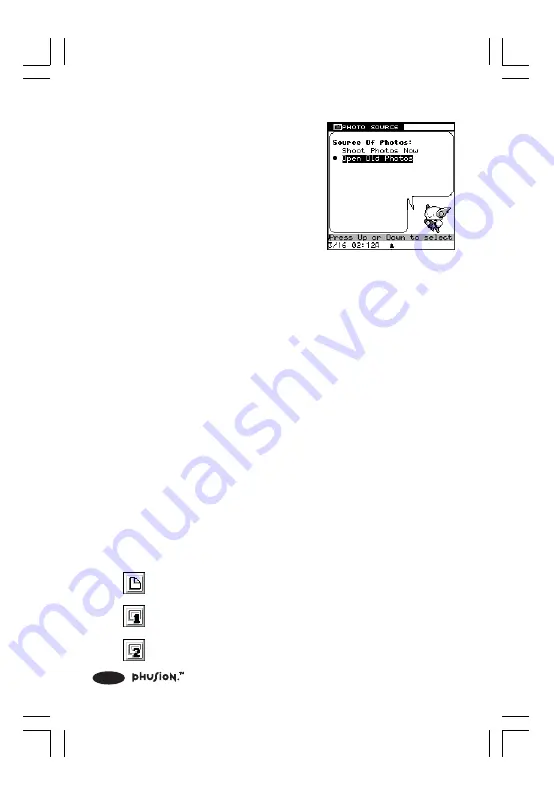
36
3. Select a photo source. You can
add photos using the Digital
Camera or select photos from
the Photo Browser.
4. After selecting the photos, press OK to add the photos
to the current slide show.
4.4 Card Maker
4.4.1 Card Maker: What is it?
With Card Maker and pictures from the Digital Camera, you
can create greeting cards, invitations, and more. Card Maker
also includes different styles of borders and Clip Art to help
you design the perfect card. To print your card, you can
transfer your card files to your PC using the
VTech
®
Phusion™
PC Link.
Where is it?
You can find Card Maker in the My Photo Gallery folder.
4.4.2 Commands
(New) Create a new card.
(Use Template 1) Create a card with a template.
(Use Template 2) Create a card with a template.
397 I/M (1,41)a
6/8/00, 12:21 AM
36
















































