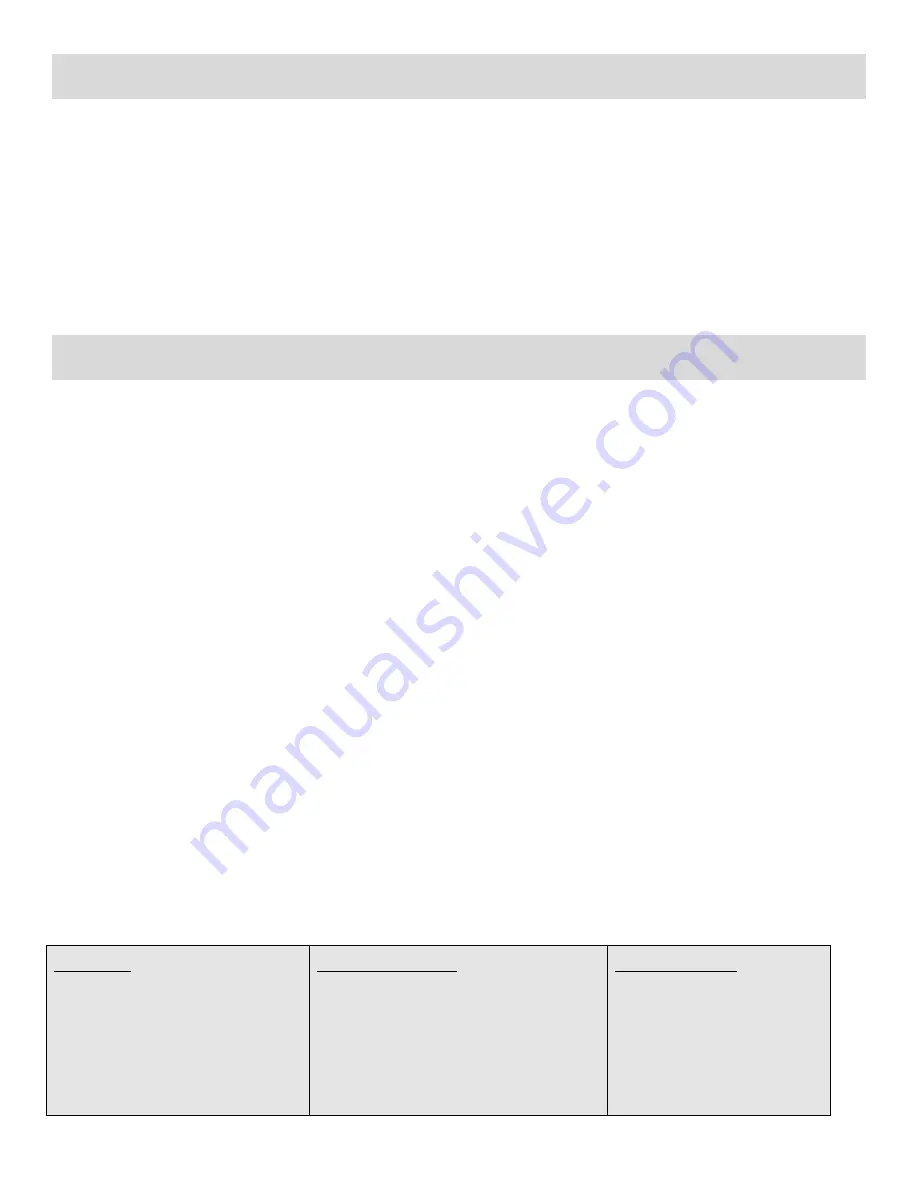
54
Camcorder Maintenance
The digital camcorder is a delicate device.
Please handle your digital camcorder with care to avoid damaging it.
Do not expose your digital camcorder to heat sources.
Do not use you digital camcorder in wet or moist conditions.
Sakar Warranty Card
This warranty covers for the original consumer purchaser only and is not transferable. Products that
fail to function properly
UNDER NORMAL USAGE,
due to defects in material or workmanship will be
repaired at no charge for parts or labor for a period of one year.
What Is Not Covered By Warranty:
Damages or malfunctions not resulting from defects in material or workmanship and damages or
malfunctions from other than normal use, including but not limited to, repair by unauthorized parties,
tampering, modification or accident.
What To Do When Service Is Required:
When returning your defective product (postage pre-paid) for service, your package should include:
1) Copy of
original
bill of sale.
2) A detailed written description of the problem.
3) Your return address and telephone number (Daytime).
MAIL TO ADDRESS BELOW:
Sakar US
Sakar International
Attention: Service Department
195 Carter Drive
Edison, NJ 08817
Sakar UK/Europe
Attention: Service Department
2D, Siskin Parkway East
4020 Middlemarch Business Park
Coventry, CV3 4PE
Sakar Australia
Return faulty camcorder
to the Refund Counter at
the store where
purchased
















