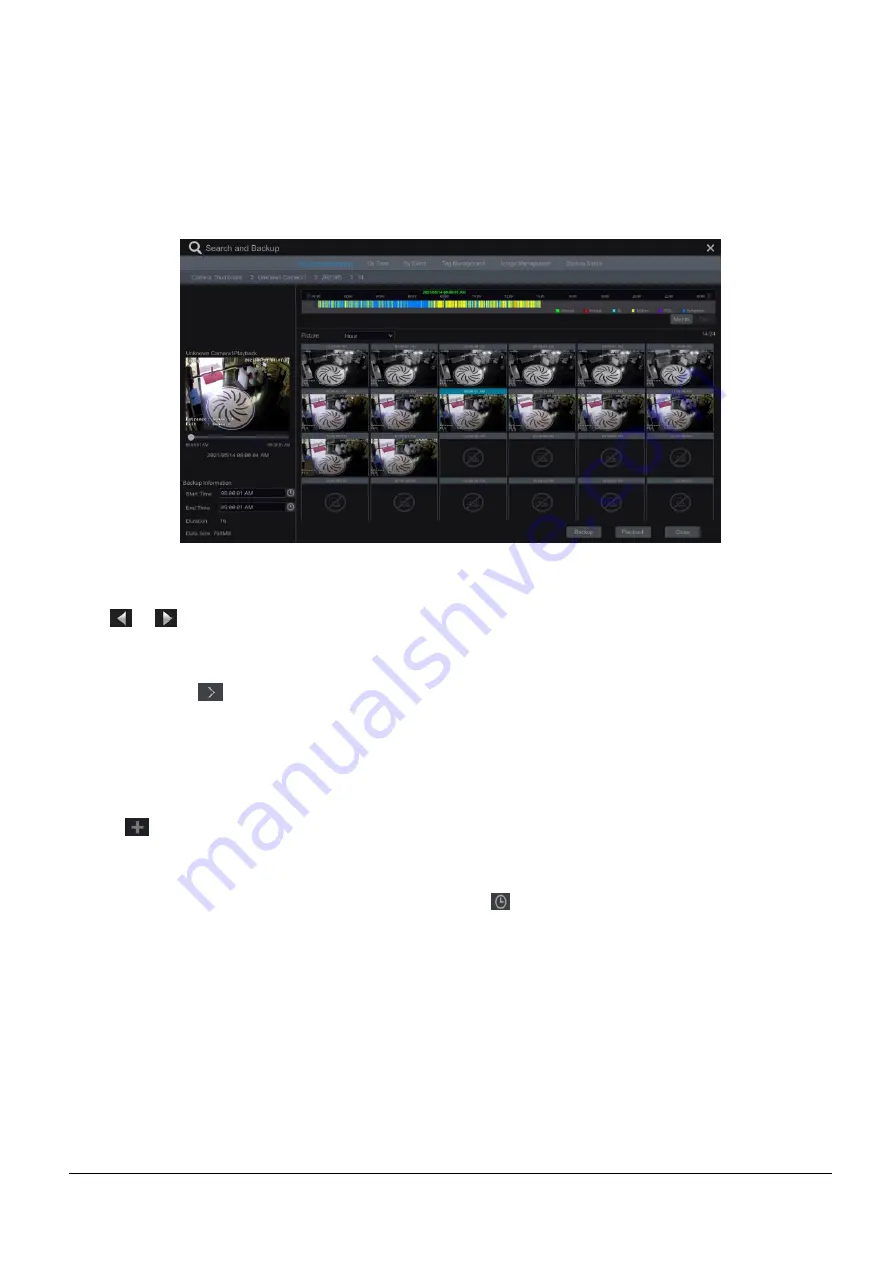
VL-NVR 4/8/16CH Quick Guide V1.1
Page 26
③
Click the image box to play the record in the small playback box on the left side of the interface (any box with thumbnail
image inside indicates that recording data exists).
④
Refer to the picture below. Drag the colour blocks on the time scale to select the record data
and then click “Backup” button
to pop up a window; select the device, backup path and backup format in the window and then click “Backup” button to start the
backup.
⑤
Click
“Playback” button to play the record in the playback interface. Click “Close” to close the interface.
Time Slice Mode Selecting:
Method One
: Click
“Year”, “Month” or “Day” button under the record time scale to select the time slice mode. In “Day” mode,
click
/
on the left/right side of the time scale to
view the record of the last/next day; click “Minute” in the “Picture”
option under the time scale to select “Minute” mode (in “Minute” mode, click the time scale to change the time of the 60 display
windows) and click “Hour” to select “Hour” mode.
Method Two
: Click
beside “Camera Thumbnail” on the left top corner of the interface to select the time slice mode.
Method Three
: Right-click the mouse on any area of the time-sliced interface to go back to the upper interface.
6.3.2
Search & Playback By Time
①
Click Start
→
Search
and Backup
→
By Time to go to “By Time” tab as shown below.
②
Click
on the bottom of the interface to add playback camera. A maximum of 16 cameras can be added for playback.
Click “Modify” on the top right corner of the camera window to change the camera and click “Clear” to remove the camera.
③
Click the camera window to play the record in the small playback box on the left side of the interface. You can set the date on
the top left of the interface, check the event type as required and click
, the time scale or click under the time scale to set the
time. The camera window will play the record according to the time and event type you set.




















