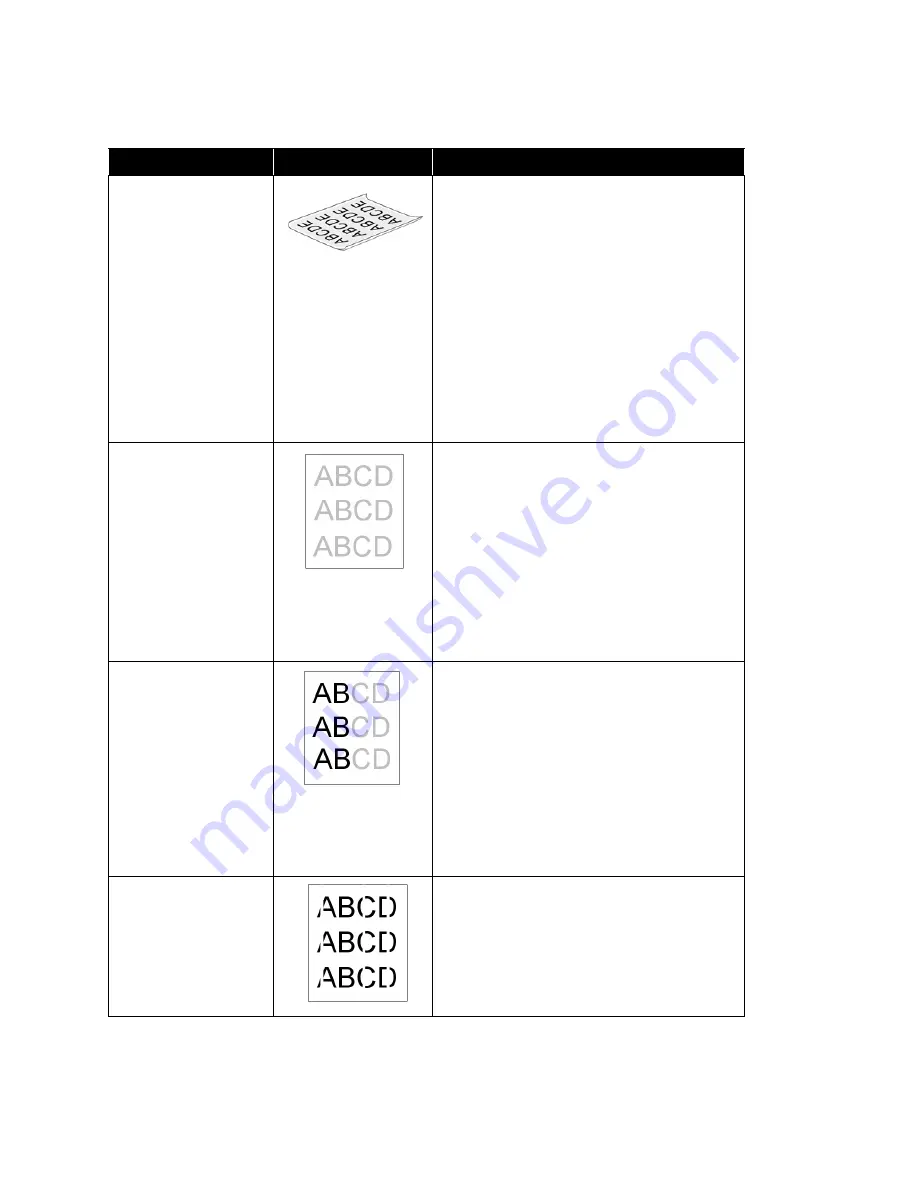
Visioneer
®
Rabbit™ PC30dwn
Maintenance
74
User Guide
IMAGE PROBLEM TROUBLESHOOTING
Problem
Image Example
Solution
Paper curls
1. Use paper of standard weight: If
you are using thin paper, try to use
paper of standard weight (70
g/m
2
).
2. Use paper with less moisture: Load
the paper to the paper tray
immediately after removing them
from the packaging. Seal the
remaining paper with the original
packaging to keep from the
moisture absorption.
Lightly printed
document (entire
page)
1. Make sure that the toner cartridge
is fully installed.
2. Make sure that the Toner Save
setting is turned off in the printer
driver.
3. Try using a different type of paper.
4. The toner cartridge might be
almost empty. Replace the toner
cartridge.
Lightly printed (partial
page)
1. Make sure that the toner cartridge
is fully installed.
2. The toner level might be low.
Replace the toner cartridge. See
3. The paper might not meet the
printer’s specifications (for
example, the paper is too moist or
too rough).
Vertical white lines
Call the technical support for help.
Содержание Rabbit PC30dwn
Страница 1: ...User Guide Rabbit PC30dwn ...
Страница 7: ...Visioneer Rabbit PC30dwn 6 User Guide ...
Страница 11: ...Visioneer Rabbit PC30dwn 8 User Guide ...
Страница 15: ...Visioneer Rabbit PC30dwn Welcome 12 User Guide ...
Страница 23: ...Visioneer Rabbit PC30dwn Setup 20 User Guide ...
Страница 33: ...Visioneer Rabbit PC30dwn Setting up Wired and Wireless Network Connection 30 User Guide ...
Страница 35: ...Visioneer Rabbit PC30dwn Installing The Mobile Application 32 User Guide ...
Страница 41: ...Visioneer Rabbit PC30dwn Loading The Paper Trays 38 User Guide ...
Страница 59: ...Visioneer Rabbit PC30dwn Printing 56 User Guide ...
Страница 103: ...Visioneer Rabbit PC30dwn Maintenance 100 User Guide ...
Страница 119: ...Visioneer Rabbit PC30dwn Appendix A Regulatory Information 116 User Guide ...
Страница 121: ...Visioneer Rabbit PC30dwn Appendix B Compliance Information User Guide ...
















































