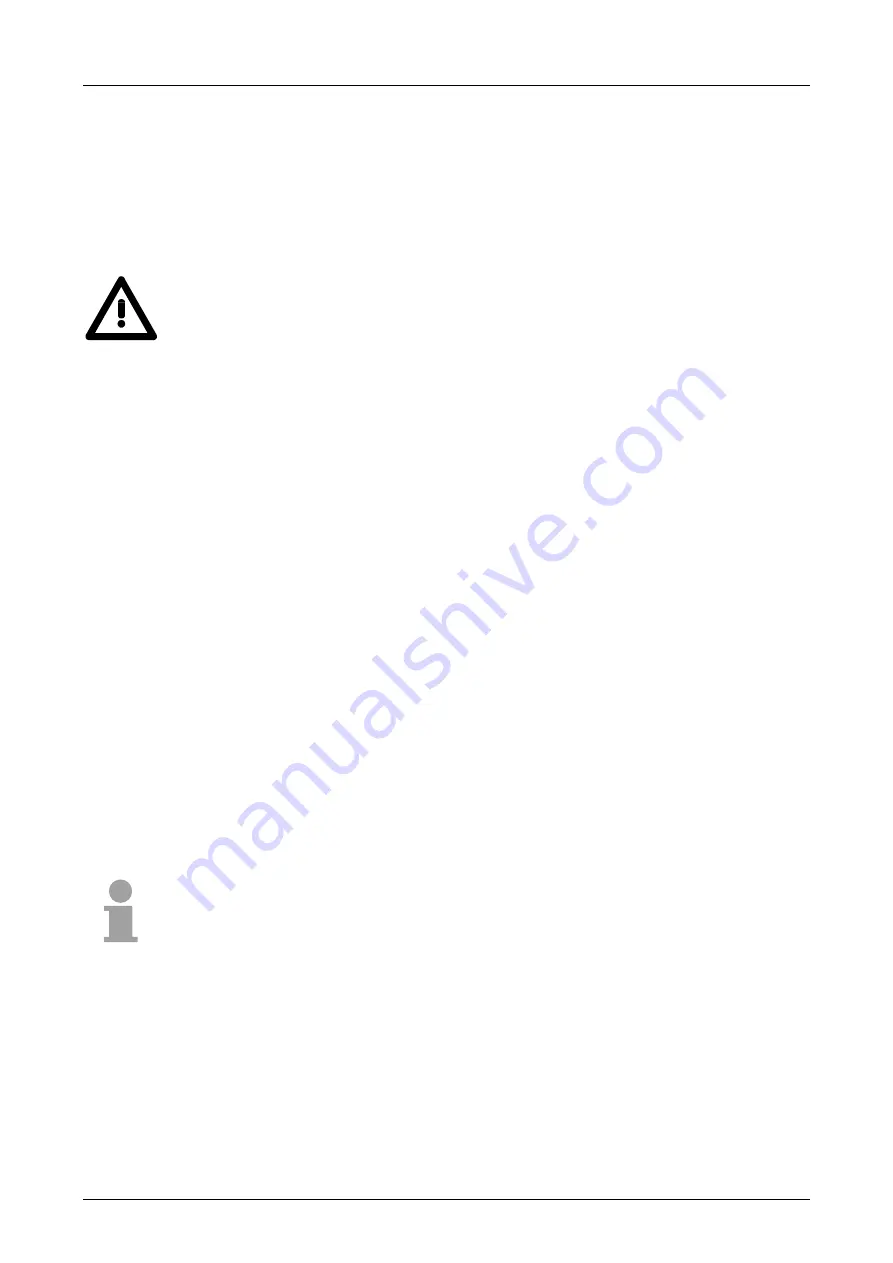
Chapter 2 Deployment Touch Panel
Manual VIPA HMI
2-26
HB160E - TP - RE_608-1BC40 - Rev. 08/13
Firmware update
You may execute a firmware update via SD or CF card. The newest
firmware version may be ordered by the VIPA Panel Support.
Attention!
When installing a new firmware you have to be extremely careful. Under
certain circumstances you may destroy the Touch Panel, for example if the
voltage supply is interrupted during transfer or if the firmware file is
defective. In this case, please call the VIPA Panel Support!
Please regard that the firmware to be transferred is not checked by the
Touch Panel. Always use the firmware, which you received for exactly this
Touch Panel from our Panel Support.
•
For new firmware contact the VIPA Panel Support. They will send you
the appropriate firmware as zip file via mail.
•
Unzip the zip file and store it at your PC.
•
Copy the unzipped files into the root directory of your memory card. As
memory card a SD or CF card may be used.
•
Switch off the power supply from your panel. Plug the memory card to
your panel and switch on the power supply again.
→
As soon as a new
firmware is found at the memory card, it is downloaded to the Touch
Panel and the message "Update please wait" is displayed. If the
update is finished (after max. 5min.) "Update finished" is displayed.
•
Switch off the Power supply from your Panel. Remove the memory
card and switch on the power supply again. Now the Touch Panel
starts up with the new firmware.
If there is no message "Update finished" displayed after maximally 15
minutes or the Touch Panel does not start-up after firmware update, you
should contact the VIPA Panel Support.
Note!
Please regard depending upon the used version the Touch Panel may be
adjusted again!
The following adjustments could be necessary:
•
New calibration of the touch screen
•
Depending on the visualization software the license key may be re-
entered. More may be found in the documentation of the visualization
software.
Do not forget to store the settings durably with the KuK Tools. For this go
to
Start
> Programs > KuK Tool > KuK Tool
and store the settings with
[Store].
Overview
Proceeding
Adjustments















































