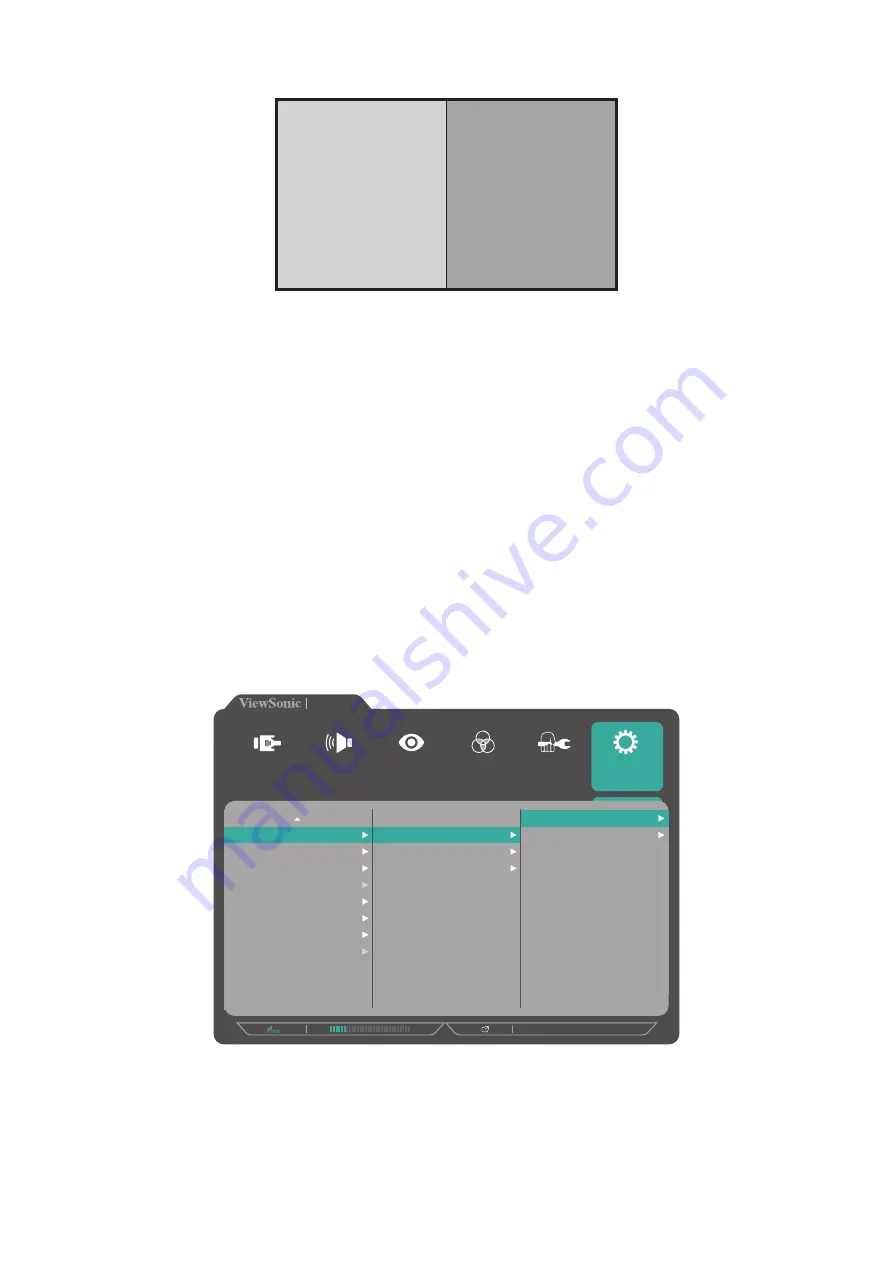
54
PBP (Picture-by-Picture)
Left Window
Right Window
PBP Left-Right
NOTE:
To display full-sized images in the windows, please adjust the screen
resolution to 1920 x 2160 (PBP Left-Right).
To configure PBP:
1.
Press the
1/2
/
3
/
4
key to display the Quick Menu. Then press the
4
key to display
the OSD Menu.
2.
Press the
1
or
2
key to select the
Setup Menu
menu. Then press the
3
key to
enter the menu.
3.
Press the
1
or
2
key to select
Multi-Picture
. Then press the
3
key to enter its sub-
menu.
4.
Press the
1
or
2
key to select
PBP Left-Right
. Then press the
3
key to enter its
sub-menu.
2560 x 1440 @ 60Hz
VP2785-2K
Multi-Picture
ECO Mode
DisplayPort
MST
DDC/CI
Save As
All Recall
Off
PBP Left-Right
PIP
Dual Color
Left Source
Right Source
Swap
Setup Menu
Color Adjust
ViewMode
Manual Image
Adjust
Input
Select
Audio Adjust
5.
To change the input source, select the source location (
Left Source
/
Right Source
)
and press the
3
key.






























