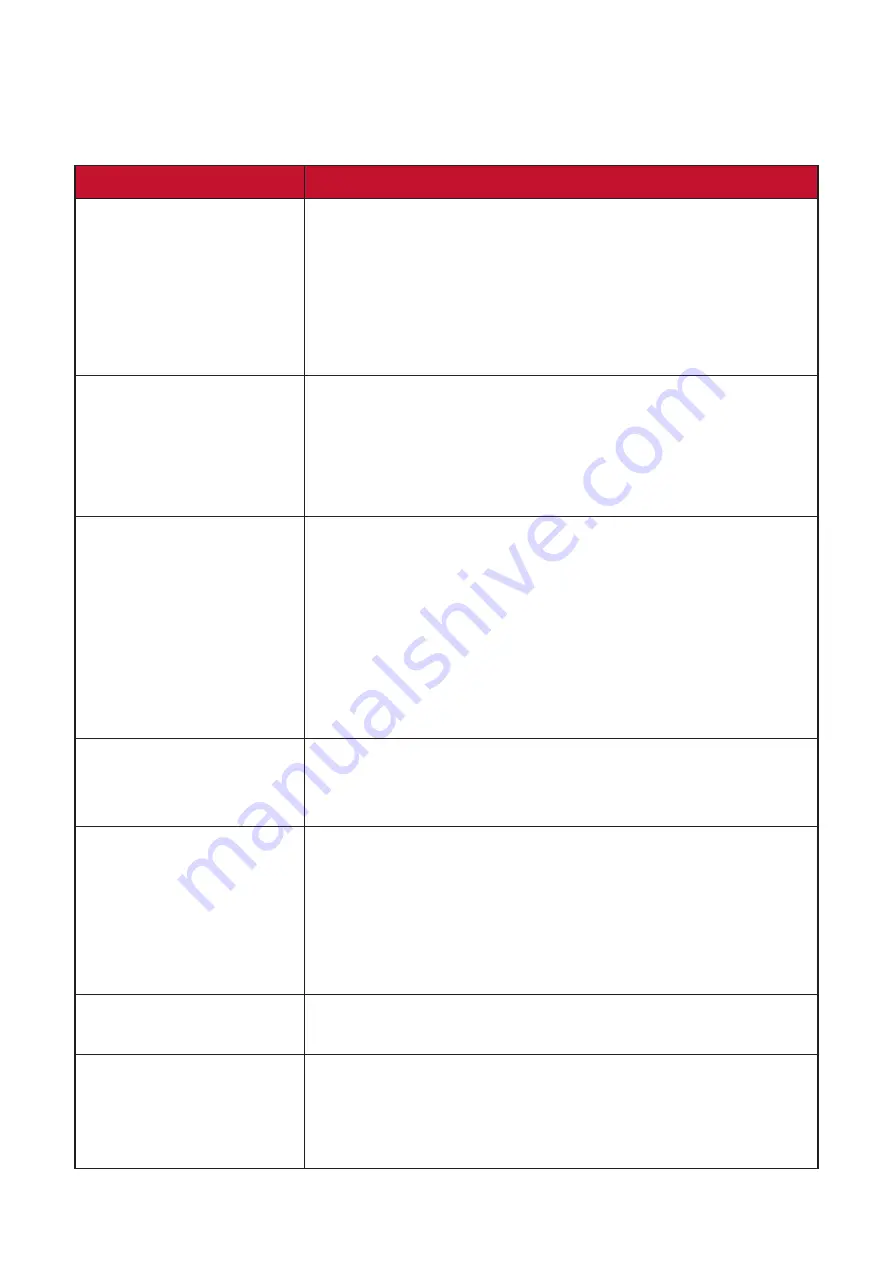
52
Oroubleshooting
This section describes some common problems that you may experience when
using the monitor.
Problem or Issue
Possible Solutions
No power
• Make sure you have turned on the monitor by
pressing the
Power
button.
• Make sure the power cord is properly and securely
connected to the monitor and power outlet.
• Plug another electrical device into the power outlet
to verify that the outlet is supplying power.
Power is On, but no
image appears on
screen
•
Make sure the video cable connecting the
monitor to the computer is properly and securely
connected.
•
Adjust the brightness and contrast settings.
• Make sure the correct input source is selected.
Wrong or abnormal
colors
• If any colors (red, green, or blue) are missing,
check the video cable to make sure it is properly
and securely connected. Loose or broken pins
in the cable connector could cause an improper
connection.
• Connect the monitor to another computer.
• If you have an older graphics card, contact
ViewSonic® for a non-DDC adapter.
Screen image is too
light or dark
•
Adjust brightness and contrast settings via the OSD
Menu.
•
Reset the monitor to factory settings.
Screen image cuts in
and out
• Make sure the correct input source is selected.
• Check for bent or broken pins in the video cable
connector.
•
Make sure the video cable connecting the
monitor to the computer is properly and securely
connected.
Screen image is blurred •
Adjust the resolution to the correct Aspect Ratio.
•
Reset the monitor to factory settings.
The screen isn’t
centered correctly
•
Adjust the horizontal and vertical controls via the
OSD Menu.
•
Check the Aspect Ratio.
•
Reset the monitor to factory settings.





























