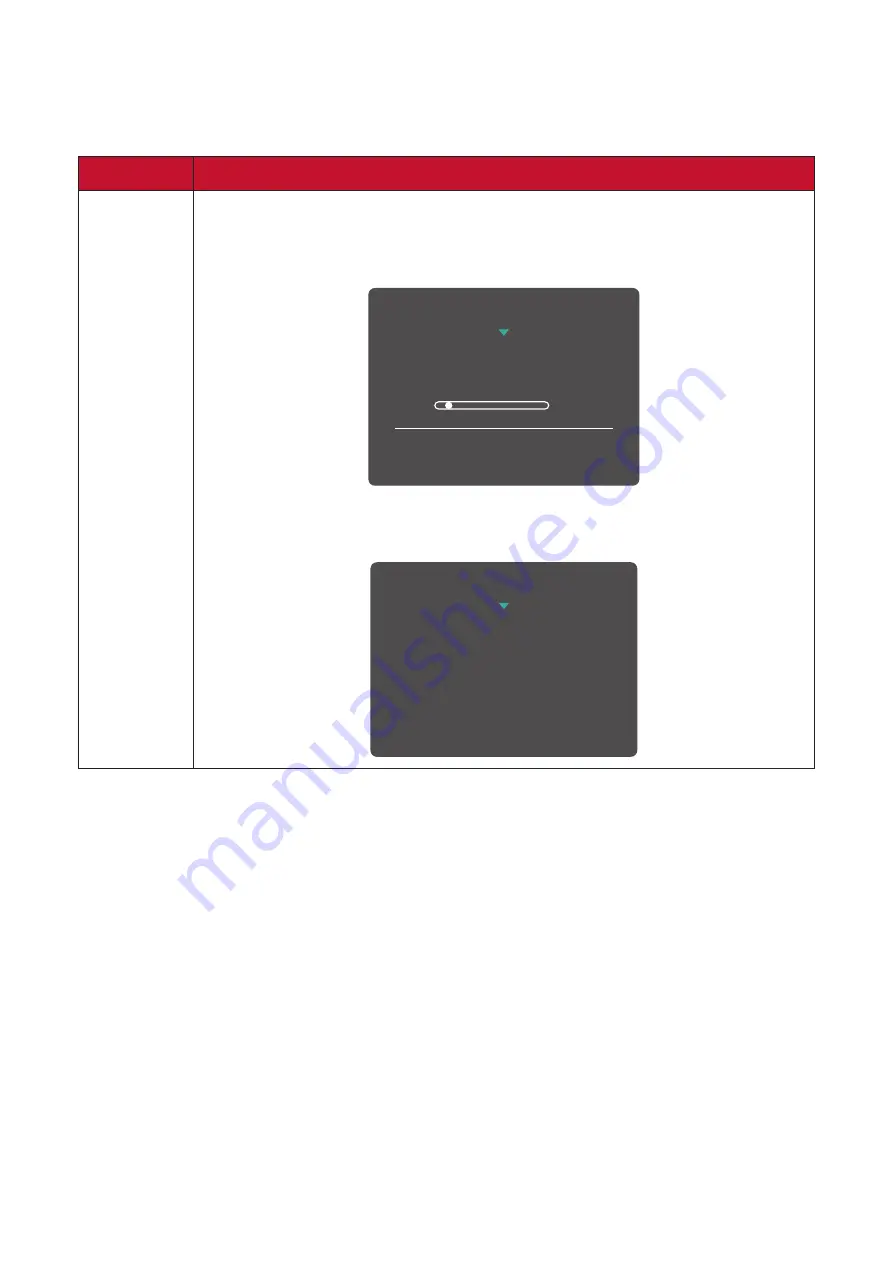
30
Hot Keys
When the On-Screen Display (OSD) Menu is off, you can quickly access special
functions by using the control panel keys.
Key
Description
2 + 3
Press and hold the keys to lock/unlock the OSD Menu.
When the menu appears on the screen, continue holding both
keys for 10 seconds to lock/unlock the OSD Menu.
1
OSD Lock/Unlock
Locking OSD
Press and hold for 10s
to lock OSD
If the OSD Menu is locked, the below message will appear on the
screen:
OSD Lock/Unlock
OSD Locked






























