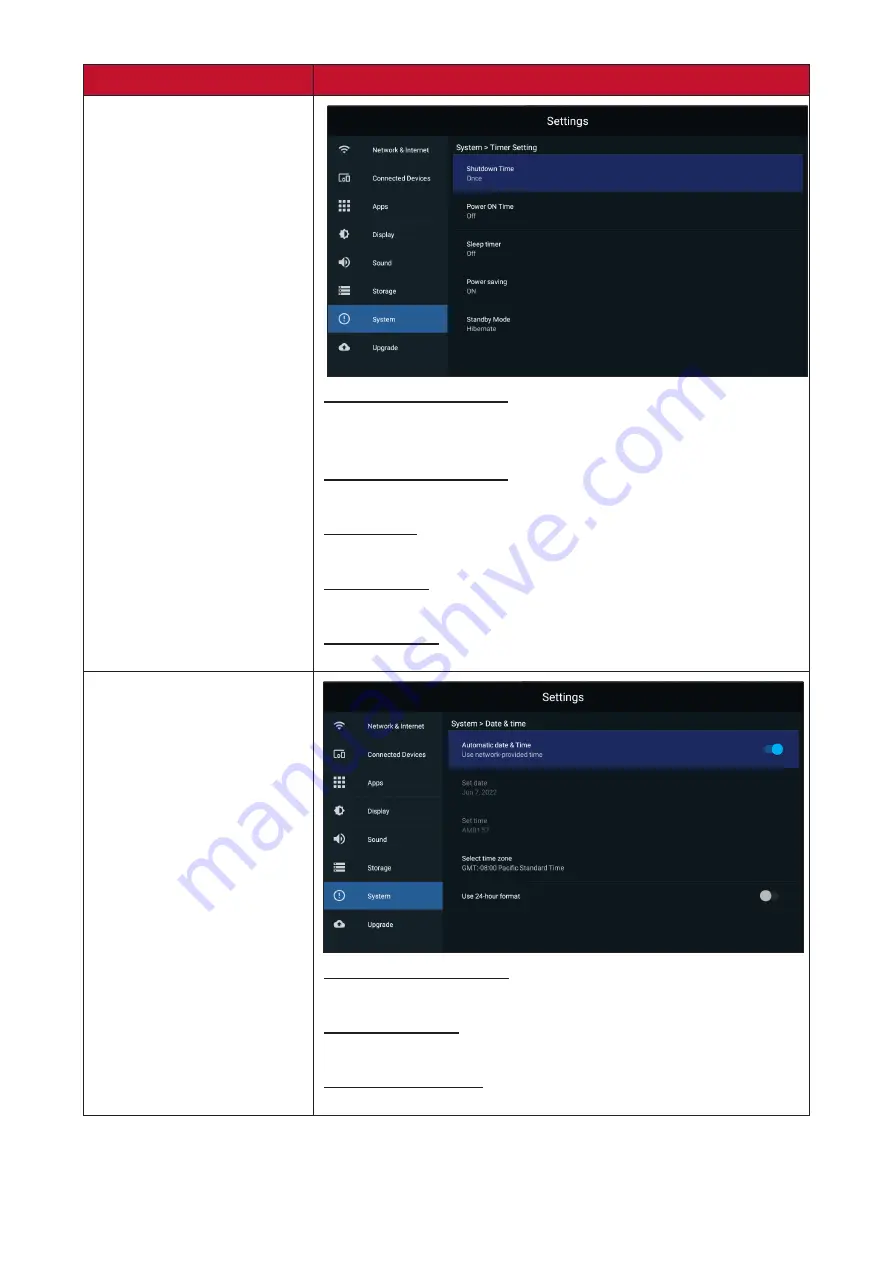
106
Sub-menu
Description
Timer Setting
Shutdown Time Repeat
Select the time and frequency for shutting down the
display.
Power ON Time Repeat
Select the time and frequency for powering ON the display.
Sleep Timer
Set the amount of time before entering sleep mode.
Power Saving
Select when to enable power saving mode.
Standby Mode
Choose between Hibernate and Sleep modes.
Date & Time
Automatic Date & Time
Enable or disable automatic time adjustment.
Select Time Zone
Choose your appropriate time zone.
Use 24-hour Format
Enable or disable 24-hour time format.
Содержание LDP135-151
Страница 35: ...35 5 Repeat Steps 2 4 for the remaining Middle Cabinets...
Страница 61: ...61 4 Install the right part of the System Control Box using the M6x16mm screws behind the Cabinet...
Страница 71: ...71 9 After installing all the Cabinets the installation wall should look like...
Страница 93: ...93 Main Menu Sub menu Menu Option Upgrade OTA Upgrade OTA Cloud Server Local Update sda1 SDcard...
Страница 103: ...103 Sound Sub menu Description Media Volume Adjust the volume level of the display...
Страница 104: ...104 Storage Sub menu Description Internal Shared Storage Internal storage allocation...
Страница 105: ...105 System Sub menu Description Languages Input Languages Language selection Virtual Keyboard Select your input method...
Страница 108: ...108 Sub menu Description About Device View information about the display...
Страница 117: ...117 Menu Option Description Gamma Manually adjust the brightness level of the monitor s grayscale levels...
Страница 118: ...118 Menu Option Description Color Temp Manually adjust the red green and blue values...
Страница 119: ...119 Menu Option Description Reset Return the Display Mode settings to their default values...
Страница 126: ...126 Menu Option Description PIP PBP Setup PBP Display up to four 4 windows on screen at the same time...
Страница 132: ...132 Browser Web browser for surfing the Internet...
Страница 133: ...133 vSweeper Remove unnecessary data and unwanted files Advanced Settings can also be customized to the user s needs...
Страница 134: ...134 WPS Office Create edit and view Documents Memos Presentations and Spreadsheets...
Страница 145: ...145 Vacuum Suction Tool Online Service Address Compliance Information Imformation KG Off 1 2...
Страница 146: ...146 Charging the Battery 1 2 Changing the Battery 1 2...
Страница 147: ...147 LED Module Disassembly 1 2 3 4...






























