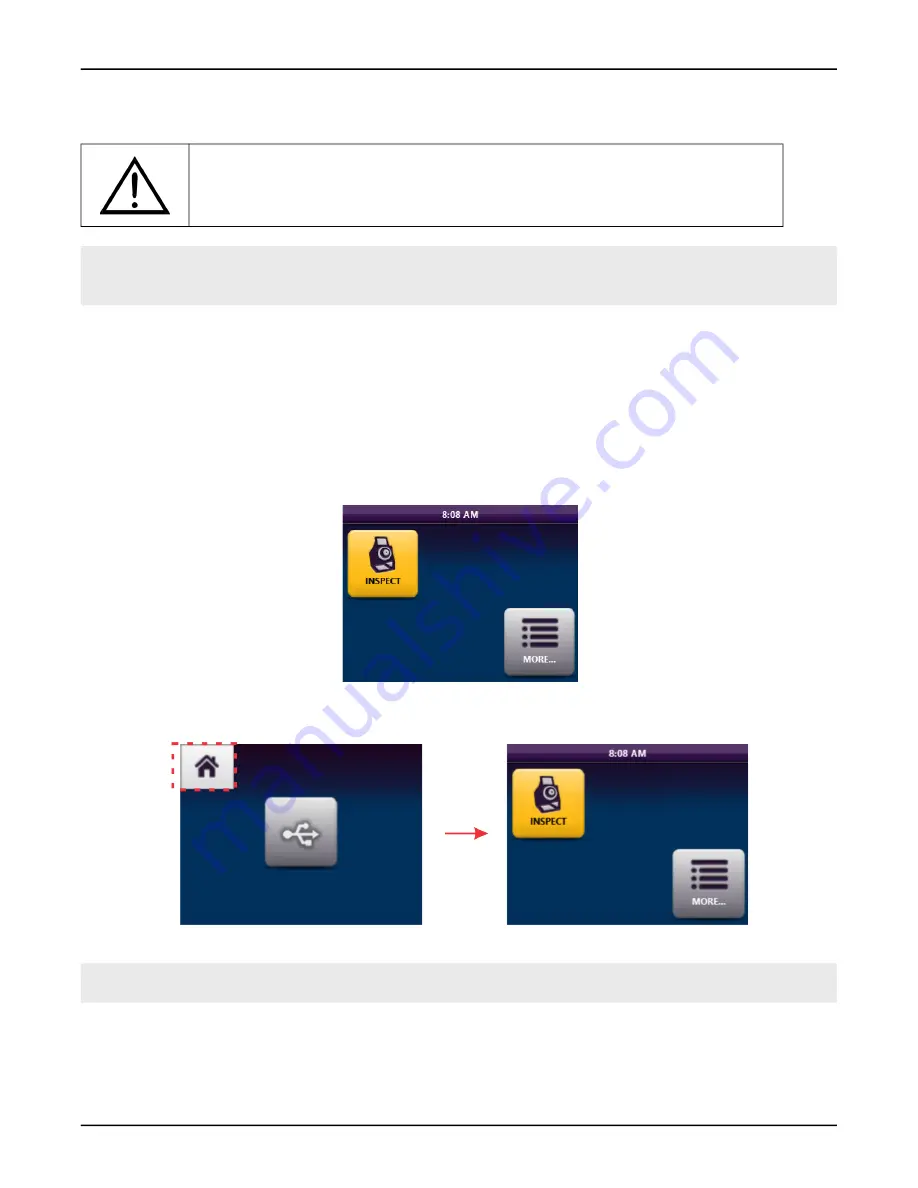
FVAi-2030 Benchtop Microscope User Guide, 22112369-339 R000, Standard
2-3
Getting started
Powering the FVAi-2030 microscope on or off
Powering the FVAi-2030 microscope on or off
Note:
This section describes the procedure for powering on the microscope for standalone use. For information
about powering the microscope for use with the FiberChekPRO inspection software, see
2030 microscope with FiberChekPRO” on page 4-1
.
Step 1 Place the microscope on a flat, stable surface in a location close to an appropriate power source.
Step 2 Connect the power adapter to the receptacle on the rear panel of the microscope and then to the power
source.
Step 3 Set the power switch on the rear panel to the ON position.
The LCD touchscreen initializes.
If the microscope is not connected to a computer via a USB-B connection (see
),
the Home screen appears.
If the microscope is connected to a computer via a USB-B connection, select the
Home
tile to access the
Home screen. For more information, see
“Navigating the Home screen” on page 2-6
.
Step 4 To power off the microscope, set the power switch to the OFF position.
Important:
Always use the power button to power the microscope off. Do not power off by
disconnecting the power cable from either the device or the power source.
— End —
CAUTION
Use only the power adapter shipped with the FVAi-2030 microscope to power the
device.


























