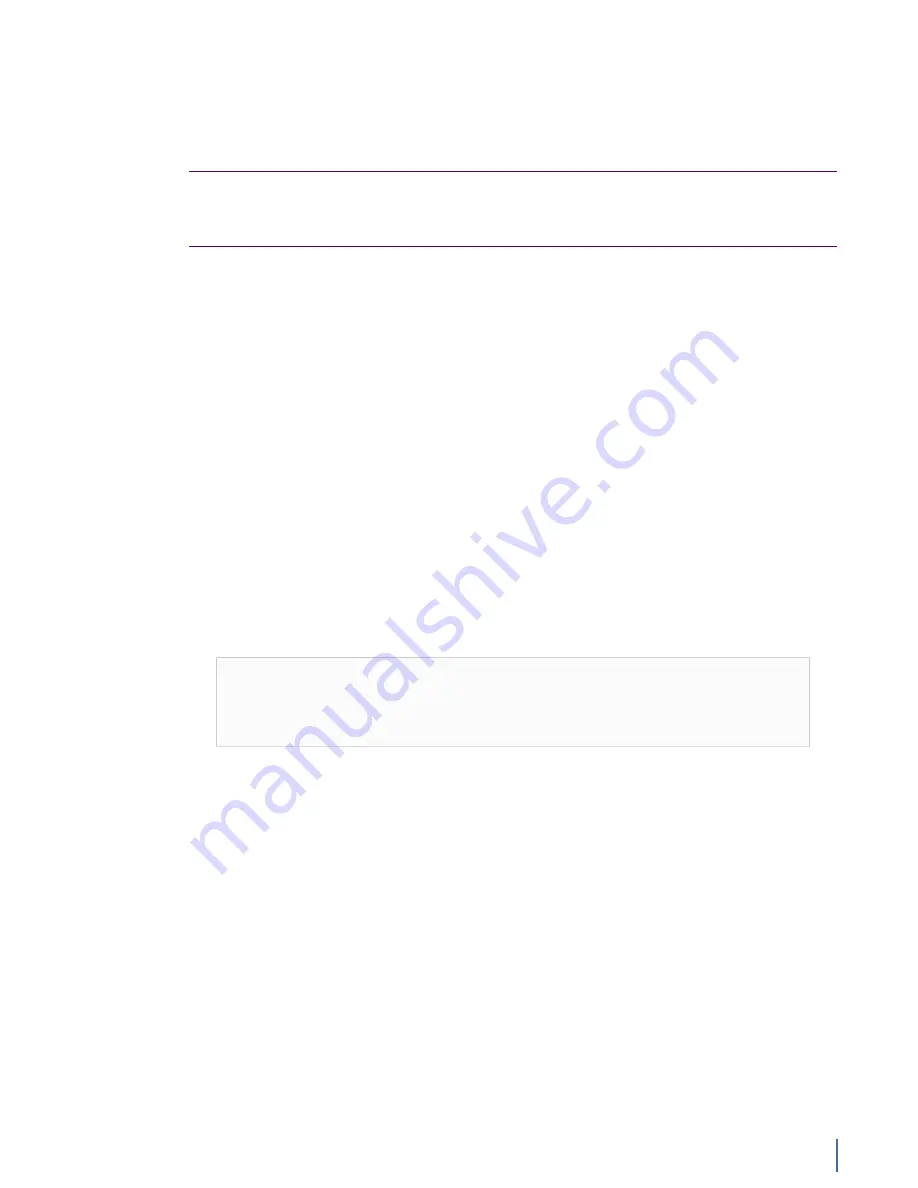
How to configure the JBOD IPMI port (G3-GS models)
Chapter 1: Appliance installation 179
How to configure the JBOD IPMI port (G3-GS models)
The JBOD chassis offers intelligent management with IPMI providing hardware
health monitoring and remote power control.
Prerequisite(s):
Your host computer must be on the same network as the JBOD IMPI interface. If
necessary, change your host IP to
192.168.1.10/24
.
JBODs must be monitored separate from any head unit. Like the head unit, there
is no audible alarm. You should set up alerts to notify you of any power supply
issues.
1.
Directly connect using your host computer to the JBOD IPMI port using an
Ethernet cable.
2.
On the host computer open a web browser to
http://192.168.1.99
, and
log on with the user name
ADMIN
and password
ADMIN
in caps.
If you have trouble connecting, see
http://viavidoc.com/g3-jbod-ipmi
.
3.
Make changes as needed, such as:
●
Change the
ADMIN
password
●
Change the network configuration to use DHCP
●
Set up alerts
How to install the SFPs
This product uses hot-swappable SFPs, but you should disconnect any cables
before changing the SFP modules.
Caution:
Wear a grounding strap when handling SFPs to avoid damaging
them or other components. Avoid exposure to laser radiation from optical
components by keeping the dust plugs installed until you are ready to
install the cables.
There are numbers etched into the back plate of each Gen3 capture card along
the top (
). These etched numbers represent the port
number assignments from top to bottom. For example, port 1 is at the top and
port 4 at the bottom. This helps you determine the port number that any SFP is
plugged into. If you need to connect the probe to a monitoring interface (TAP
or SPAN/mirror) different from that shipped with the unit, simply obtain the
necessary SFP for your application and insert the desired interface.
There are numbers etched into the back plate of each Gen3 capture card along
the top (
). These etched numbers represent the port
number assignments from top to bottom. For example, port 1 is at the top and
port 2 at the bottom. This helps you determine the port number that any QSFP
+ is plugged into. If you need to connect the probe to a monitoring interface
(TAP or SPAN/mirror) different from that shipped with the unit, simply obtain the
necessary QSFP+ for your application and insert the desired interface.
♦
The Gen3 capture card allows for mixing any 1 Gb and 10 Gb transceivers
(SFP and SFP+ respectively).
♦
The Gen3 capture card has two ports for 40 Gb transceivers (QSFP+).
Содержание Apex Enterprise G3-APEX-ENT-32T
Страница 1: ...Observer GigaStor 17 2 0 0 User Guide 23 Feb 2018 ...
Страница 48: ...G3 GS 8P 288T 48 GigaStor 23 Feb 2018 Archive Non authoritative version Figure 29 G3 GS 8P 288T Front ...
Страница 78: ...GS 2P40 576T 78 GigaStor 23 Feb 2018 Archive Non authoritative version Figure 51 GS 2P40 576T Front ...
Страница 85: ...GS 2P40 288T Chapter 1 Appliance installation 85 Figure 55 GS 2P40 288T Front ...
Страница 86: ...GS 2P40 288T 86 GigaStor 23 Feb 2018 Archive Non authoritative version Figure 56 GS 2P40 288T Rear System ...
Страница 90: ...GS 2P40 288T 90 GigaStor 23 Feb 2018 Archive Non authoritative version Figure 57 GS 2P40 288T Rear ...
Страница 93: ...GS 8P 576T Chapter 1 Appliance installation 93 Figure 59 GS 8P 576T Front ...
Страница 100: ...GS 8P 288T 100 GigaStor 23 Feb 2018 Archive Non authoritative version ...
Страница 101: ...GS 8P 288T Chapter 1 Appliance installation 101 ...
Страница 102: ...GS 8P 288T 102 GigaStor 23 Feb 2018 Archive Non authoritative version ...
Страница 103: ...GS 8P 288T Chapter 1 Appliance installation 103 ...
Страница 104: ...GS 8P 288T 104 GigaStor 23 Feb 2018 Archive Non authoritative version ...
Страница 105: ...GS 8P 288T Chapter 1 Appliance installation 105 ...
Страница 106: ...GS 8P 288T 106 GigaStor 23 Feb 2018 Archive Non authoritative version ...
Страница 107: ...GS 8P 288T Chapter 1 Appliance installation 107 ...
Страница 108: ...GS 8P 288T 108 GigaStor 23 Feb 2018 Archive Non authoritative version ...
Страница 109: ...GS 8P 288T Chapter 1 Appliance installation 109 ...
Страница 110: ...GS 8P 288T 110 GigaStor 23 Feb 2018 Archive Non authoritative version ...
Страница 111: ...GS 8P 288T Chapter 1 Appliance installation 111 Figure 64 GS 8P 288T Rear ...
Страница 112: ...GS 8P 288T 112 GigaStor 23 Feb 2018 Archive Non authoritative version ...
Страница 113: ...GS 8P 288T Chapter 1 Appliance installation 113 ...
Страница 114: ...GS 8P 288T 114 GigaStor 23 Feb 2018 Archive Non authoritative version ...
Страница 115: ...GS 8P 288T Chapter 1 Appliance installation 115 ...
Страница 116: ...GS 8P 288T 116 GigaStor 23 Feb 2018 Archive Non authoritative version ...
Страница 117: ...GS 8P 288T Chapter 1 Appliance installation 117 ...
Страница 118: ...GS 8P 288T 118 GigaStor 23 Feb 2018 Archive Non authoritative version ...
Страница 119: ...GS 8P 288T Chapter 1 Appliance installation 119 ...
Страница 120: ...GS 8P 288T 120 GigaStor 23 Feb 2018 Archive Non authoritative version ...
Страница 124: ...GS 8P 288T 124 GigaStor 23 Feb 2018 Archive Non authoritative version Figure 65 GS 8P 288T Rear ...
Страница 125: ...GS 8P 288T Chapter 1 Appliance installation 125 ...
Страница 126: ...GS 8P 288T 126 GigaStor 23 Feb 2018 Archive Non authoritative version ...
Страница 127: ...GS 8P 288T Chapter 1 Appliance installation 127 ...
Страница 128: ...GS 8P 288T 128 GigaStor 23 Feb 2018 Archive Non authoritative version ...
Страница 129: ...GS 8P 288T Chapter 1 Appliance installation 129 ...
Страница 130: ...GS 8P 288T 130 GigaStor 23 Feb 2018 Archive Non authoritative version ...
Страница 131: ...GS 8P 288T Chapter 1 Appliance installation 131 ...
Страница 132: ...GS 8P 288T 132 GigaStor 23 Feb 2018 Archive Non authoritative version ...
Страница 133: ...GS 8P 288T Chapter 1 Appliance installation 133 ...
Страница 137: ...GS 8P 192T Chapter 1 Appliance installation 137 Figure 67 GS 8P 192T Front ...
Страница 181: ...How to install the SFPs Chapter 1 Appliance installation 181 Figure 101 2U capture card port assignments ...






























