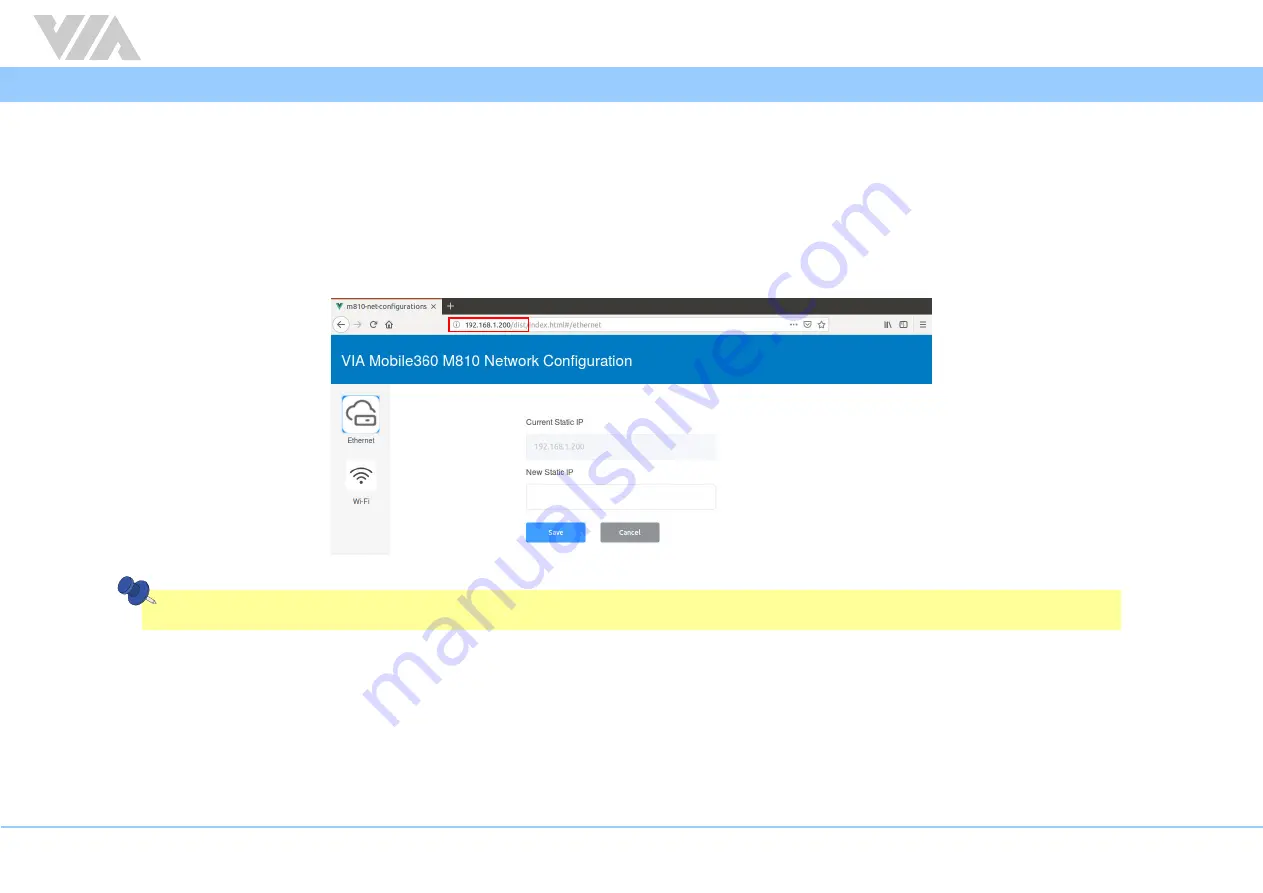
6
VIA Mobile360 M810 EVK Quick Start Guide
3. Network Configuration
The VIA Mobile360 M810 system includes a Network Configuration tool which allows for easy access to configure the Ethernet and Wi-Fi settings.
To use the web-based utility to access the Network Configuration tool on the VIA Mobile360 M810 system, follow the steps below:
1. Connect the VIA Mobile360 M810 system to an x86 PC with a networking cable, plug the networking cable into the Ethernet port on each device.
2. Open a browser on the x86 PC, and input the URL (http:/192.168.1.200/dist) in the browser’s address bar to connect to the web utility running on the VIA
Mobile360 M810 system.
Note:
The host PC and VIA Mobile360 M810 system need to be configured on the same IP domain in order to make a connection.

























