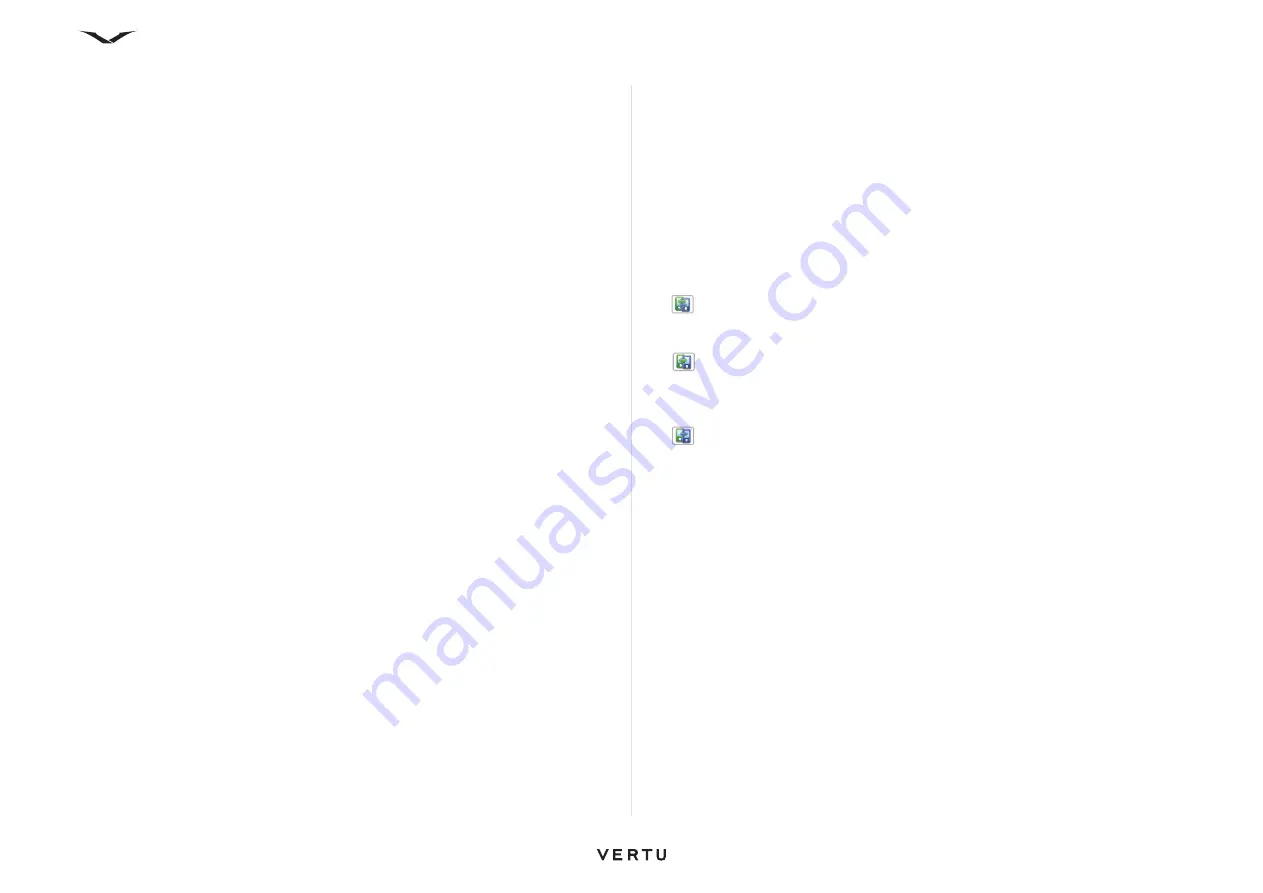
24
Setting up your phone
account, you need to enter your username and password.
You can choose to synchronise your contacts, calendar and tasks on your phone with
either your corporate account or with your Vertu.me account.
Refer to the Email section for more information.
If you skip the process of setting wizard, then you can manually go to the wizard. From
the
Home screen
, select
Menu
>
Ctrl. Panel
>
Sett. wizard
.
Switch
Transfer content
You can use the Switch application to copy content such as phone numbers,
addresses, calendar items, and images from your previous phone to your present
Vertu phone, provided the two phones are compatible.
The type of content that can be transferred depends on the model of the phone from
which you want to transfer content. If that phone supports synchronisation, you can
synchronise data between the devices. Your device notifies you if the other phone is
not compatible.
If the other phone cannot be switched on without a SIM card, you must insert a SIM
card in it. When your phone is switched on without a SIM card, the Offline profile is
automatically activated, and transfer can be done.
Transfer content for the first time
1. To retrieve data from the other phone for the first time, on your phone, select
Menu
>
Ctrl. Panel
>
Switch
.
2. Select the connection type you want to use to transfer the data. Both devices
must support the selected connection type.
3. If you select Bluetooth connectivity as the connection type, connect the two
phones. To have your phone search for phones with Bluetooth connectivity,
select
Continue
. Select the phone from which you want to transfer content. You
are asked to enter a code on your phone. Enter a code (1-16 digits), and select
OK
. Enter the same code on the other phone, and select
OK
. The phones are
now paired.
Some earlier phones may not have the Switch application. In this case, the
Switch application is sent to the other phone as a message. To install Switch on
the other phone, open the message, and follow the instructions on the display.
4. On your phone, select the content you want to transfer from the other phone.
Once the transfer has started, you can cancel it and continue later.
Content is transferred from the memory of the other phone to the corresponding
location in your phone. The transfer time depends on the amount of data to be
transferred.
Synchronise, retrieve, or send content
Once data has been transferred for the first time, you can select from one of the
following options to start a subsequent transfer. The process involved depends on
the model.
Select
Menu
>
Ctrl. Panel
>
Switch
.
•
Synchronise data in a two-way process, provided the other phone supports
synchronisation. If an item is deleted in one phone, it is deleted in both. You cannot
restore deleted items with synchronisation.
•
Retrieve content from the other phone to your phone.
With retrieval, content is transferred from the other phone to your phone. You may
be asked to keep or delete the original content in the other phone, depending on
the phone model.
•
Send content from your phone to your other phone
If you cannot send an item, depending on the type of the other phone, you can add
the item to the Vertu folder, to C:\Vertu or E:\Vertu in your phone. When you select
the folder to transfer, the items are synchronised in the corresponding folder in the
other phone, and vice versa.
Use shortcuts to repeat a transfer
After a data transfer, you can save a shortcut with the transfer settings to the main
view to repeat the same transfer later.
To edit the shortcut, select
Options
>
Shortcut settings
. For example, you can
create or change the name of the shortcut.
A transfer log is shown after every transfer. To view the log of the last transfer, select
a shortcut in the main view and
Options
>
View log
.
Handle transfer conflicts
If an item to be transferred has been edited in both phones, the phone attempts to
merge the changes automatically. If this is not possible, there is a transfer conflict.
Select
Check one by one
,
Priority to this phone
, or
Priority to the other phone
to solve the conflict.
Содержание Constellation Quest RM-582V
Страница 1: ...VERTU Constellation Quest Reference Manual...
Страница 2: ......
Страница 14: ...14 Getting started Vertu phone layout back Vertu phone Left and right view Top view...






























