Отзывы:
Нет отзывов
Похожие инструкции для GGL INTEGRA
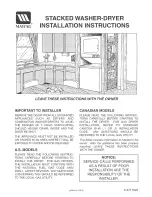
LSE7806ACE
Бренд: Maytag Страницы: 14

W-BSL-B-L
Бренд: Darco Страницы: 2

SpillMaster
Бренд: Morphy Richards Страницы: 41

YKH20R
Бренд: Toto Страницы: 3

Vapo-Flute 711
Бренд: SOLIS Страницы: 64

JA10 Series
Бренд: Rowenta Страницы: 20

JA1012D1
Бренд: Rowenta Страницы: 48

DR71 Series
Бренд: Rowenta Страницы: 49

KC-74
Бренд: IZUMI Страницы: 64

In-Home Monitor
Бренд: ZEN Страницы: 12

















