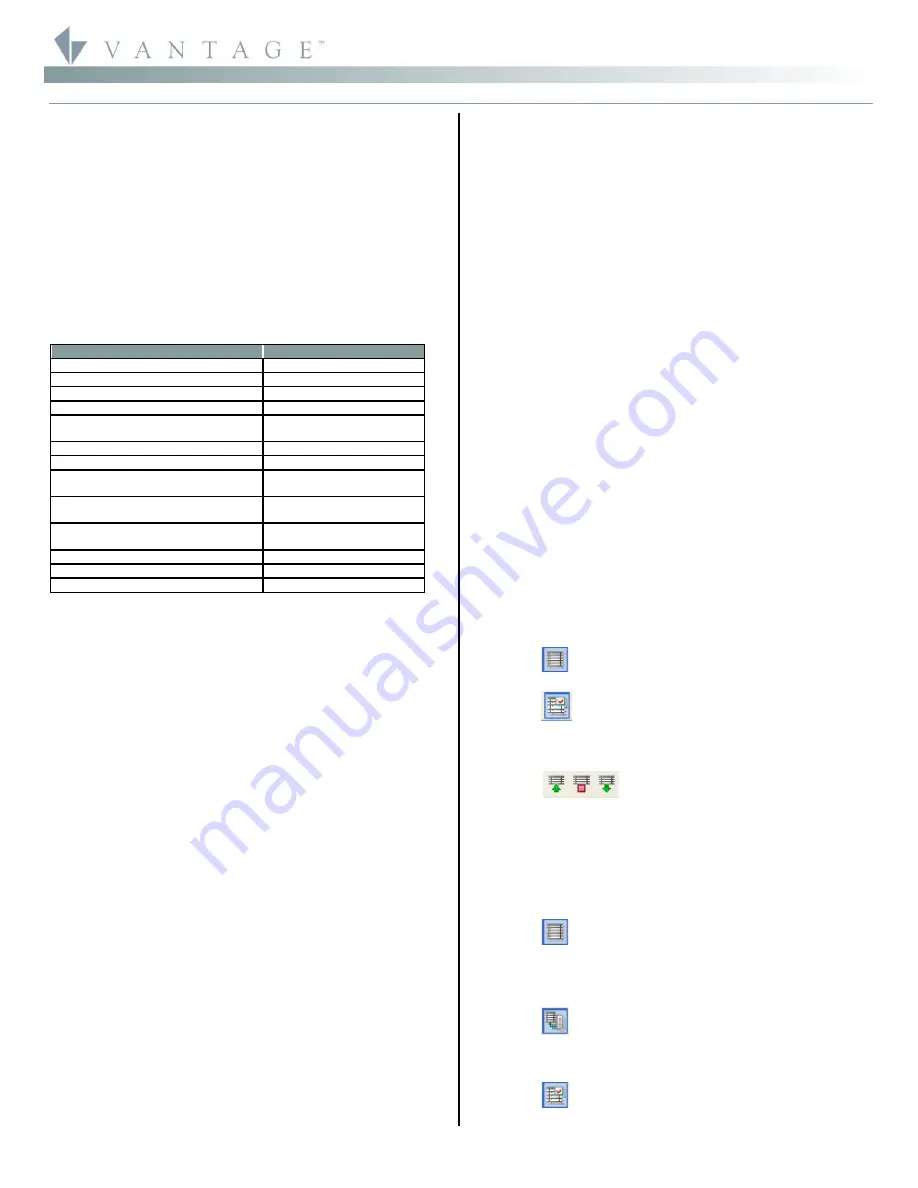
©Vantage, 8/18/2016 / IS-0616-B
RadioLink® InterPoint RTS — MODEL: INTERPOINT-RTSS
page 1 of 3
I N S T A L L A T I O N
V A N T A G E C O N T R O L S . C O M
V A N T A G E I N S T A L L G U I D E S
2168 West Grove Parkway, Suite 300, Pleasant Grove, UT. 84062 USA
Telephone: 801 229-2800
●
Fax: 801 224-0355
RadioLink
®
InterPoint RTS — MODEL: INTERPOINT-RTSS
Overview
Vantage’s RadioLink™ InterPoint RTS Station provides an
interface between InFusion™ Design Center™ systems and
Somfy® RTS motors. Each RTSS supports up to 255 unique
addresses, effectively controlling 255 blinds or groups of
blinds. RTS motors are available for control of a variety of
window coverings. InterPoint technology allows window
coverings to be opened/closed and stopped at the press of a
button with no direct wiring needed. The RTSS plugs into any
120VAC outlet. Initial commissioning of the blinds, setup of
Open/Close range limits, is conveniently programmed using
the Somfy RF remote. Once the RTS motor has learned the
range (open/close limits) it can then be placed in Learn mode
and learned to blind controls from InFusion Design Center.
Station/System Specifications
Description
Specification
Dimensions, HWD
3.375” x 2.19” x 0.9”
Weight 2.1oz
Power Supply
120VAC 60Hz
Somfy™ RTS Motor Control
RTS
RadioLink Range RFE1000 to
InterPoint RTS
100 feet radius
Radio Range InterPoint to RTS Motor
30 feet radius
Station Equivalent
1 RadioLink Station
Number of Addresses possible in each
InterPoint RTS Station
255
Number of Addresses possible in each
Somfy RTS Motor
10
LED Indicators
Vantage Status LED symbol
on front
Ambient Operating Temperature
0-40°C / 32-104°F
Ambient Operating Humidity
5-95% non-condensing
FCC and IC Approved
yes
System Requirements
This station is compatible with InFusion Design Center
software, version 1.2 or higher.
Installation
Installation of Vantage products should be performed or
supervised by a
Certified Vantage Installer.
InterPoint may be
plugged into any properly located 120VAC outlet inside a
weather proof environment. Proper operation is indicated by
an LED indicator on the front of the device
Station Set Up in Software
InFusion:
First select the room, then click on
Vantage Objects
in the
Object Explorer
and expand
Stations, RadioLink
. From
the list of stations double click on the
InterPoint RTS Station
to
place it in the room. In the
Object Editor,
name the station and
make sure it is on the correct RadioLink bus port.
Configuration
RadioLink stations need to be configured to associate which
physical station goes with the station in software.
When the station is initially powered-up, the Status LED will
blink three times followed by a pause - this means the station
is powered correctly but not yet on the network.
Before
uploading the file to the Vantage system, do the following:
From Design
Center, click in the
Serial Number
section in the
Object Editor
and type in the serial number. The serial number of each
station is located on a permanent sticker on the back of the
station. The Main Controller will add to its network and
configure all the RadioLink stations that it has serial numbers
for. This may take from a few seconds to several minutes
depending on the number of RadioLink stations on the
network. The Status LED stays on when the station has been
added to the network and configured.
NOTE: The status LED also blinks randomly when transmitting
code to the RTS blind motor.
Setup InterPoint RTS Station
Commission the blinds first, following the steps in the Somfy
RTS manual shipped with the blinds. Commissioning (setting
open and close limits) of blinds will occur using Somfy’s RF
remote. Once the blinds have been commissioned they need to
be learned to the Vantage InFusion System. Please carefully
follow the steps below to integrate InterPoint RTS to the
Somfy RTS motors.
The following instructions are for TEACHING purposes.
The
instruction is based on multiple RTS blinds in a single room. In
this example we want control of each of four individual blinds,
simply named Blind 1, Blind 2, Blind 3 and Blind 4. Next we
want to control groups of blinds simultaneously in the same
room. Finally we want to control all the blinds simultaneously
in the same room. To accomplish this, please carefully follow
the steps below.
Learning
the concepts in this example will
“open the door” to multiple programming configurations of the
InterPoint RTS station. Please also see graphical hierarchy
example drawing (last page).
CAUTION:
If you need to start any of the following steps over,
please see
Un-Learn Steps
below before proceeding.
Individual Learn Steps, Blinds 1 – 4
1.
Disconnect power to all blinds accept the one being
learned.
2.
Press and hold the program button on the back of the
Somfy RF remote for about 3 seconds.
3.
The powered blind will jog slightly both directions
indicating that it is in
Learn
mode.
4.
Connect Design Center software to the InFusion
System Controller via IP or USB and make sure the
InterPoint RTS station is selected in the
Grid
section.
5.
In the
Object Editor
add a blind by clicking on
the
Add Blind
icon.
6.
Highlight the newly added blind in the
Object
Editor
and then click on the
Program Blind
icon.
7.
The powered blind will jog slightly both directions
indicating that it received the command.
8.
Test the Blind action – UP, DOWN and
STOP operations to verify it is correctly learned.
9.
Repeat these steps for the remaining blinds.
Group Learn Steps (continue from steps above)
1.
All the blinds should be powered.
2.
In this example:
a.
Group 1 = Blind 1 and Blind 2.
b.
Group 2 = Blind 3 and Blind 4.
3.
In the
Object Editor
add a blind by clicking on
the
Add Blind
icon. Design Center will name this
Blind
5
by default after having completed all the steps to
this point.
4.
In the
Object Editor
rename
Blind 5
to
Group 1
.
5.
Highlight
Blind 1
and click on the icon,
Put Blind
in learn Mode
.
6.
Blind 1
will jog slightly both directions indicating that
it received the command.
7.
Highlight
Group 1
and click on the icon,
Program
Blind
.



