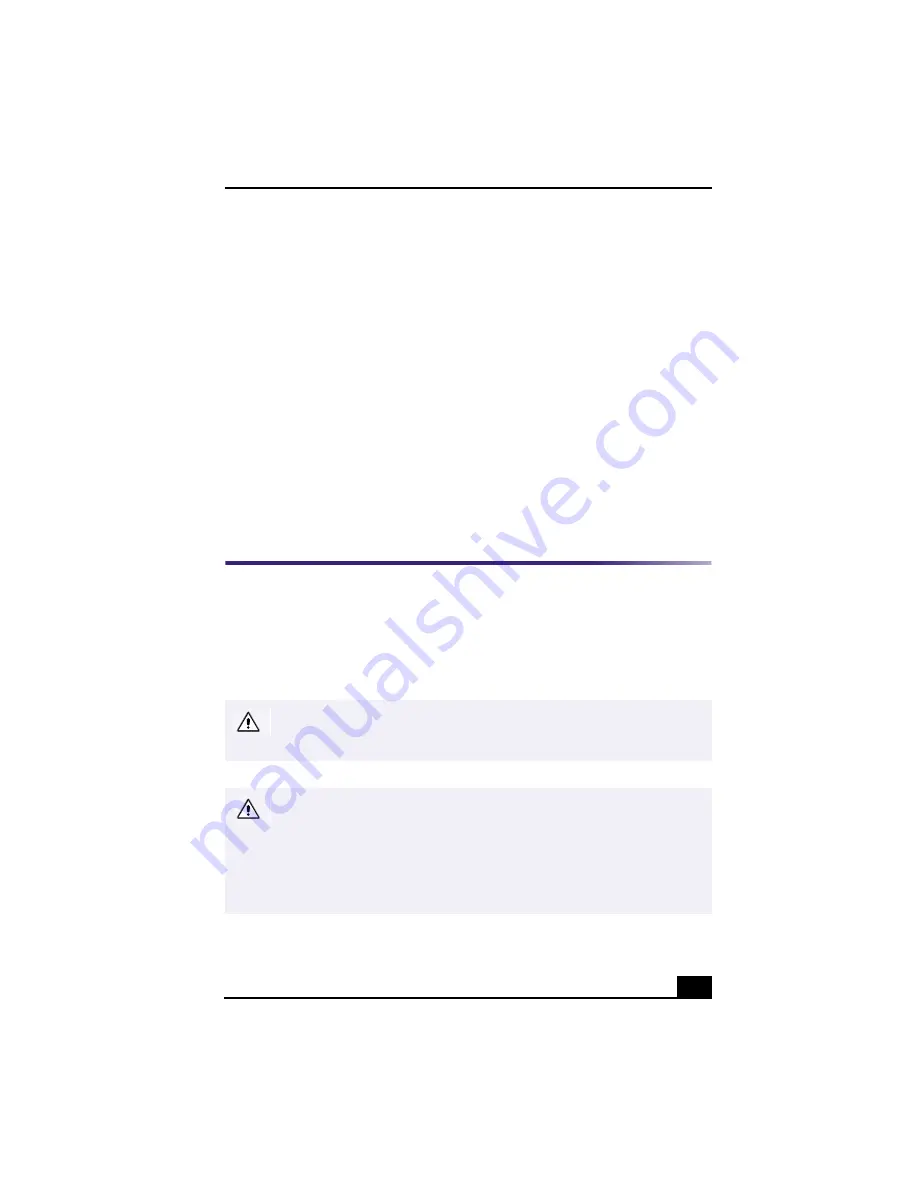
Upgrading and Maintaining Your VAIO Digital Studio™ Computer
1
Upgrading and
Maintaining Your VAIO
Digital Studio™
Computer
In the future you may want to increase the functionality of your computer. This
section describes how to open your computer and insert an add-on board, add
memory, replace the lithium battery, and install an additional hard disk drive. For
more information on upgrading your Sony computer, see the computer System
Reference Manual. You can download the System Reference Manual from the
Sony Web site at http://www.sony.com/pcsupport.
Overview
The procedures in this section assume that you are familiar with the general
terminology associated with personal computers and with the regulatory
compliance required for using and modifying electronic equipment. Observe
proper safety precautions when you modify your computer. Read “Notes on Use”
in the VAIO Digital Studio™ Computer User Guide before upgrading your Sony
computer.
Always switch the power off before you open the system or connect your
computer to peripheral equipment. Otherwise, damage may occur to the
integrated circuits in your computer.
Electrostatic discharge (ESD) can damage disk drives, add-on cards, and
other components. Follow the procedures described here only at an ESD
workstation. If such a station is not available, do not work in a carpeted area
and do not handle materials that produce or hold static electricity (for
example, cellophane wrappers). Ground yourself by maintaining continuous
contact with an unpainted metal portion of the chassis while performing the
procedure.
Содержание Digital Studio
Страница 16: ...16 ...


































