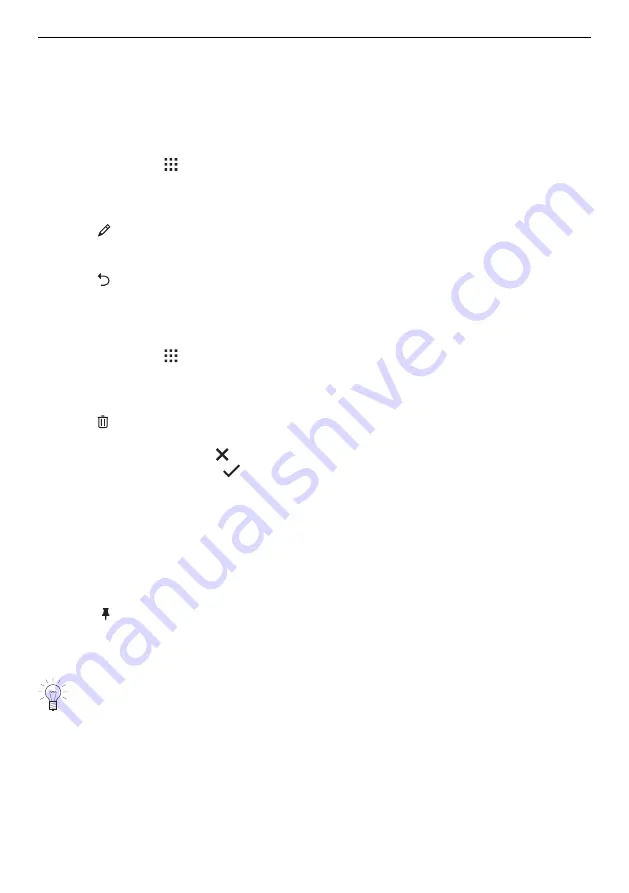
4 Operation
Changing favourites
Once a favourite has been created, it can no longer be changed.
▸ To adjust individual values or settings compared to the old favourite, create a new fa-
vourite and delete the old one if necessary.
Changing favourite names
The favourite name can only be changed in the app view.
▸ If required, touch .
–
The start screen appears as an app view.
▸ Press and hold the favourite
1
.
–
Quick information appears above the app.
▸ Touch «Rename».
–
The favourite names menu appears in the display together with the keyboard.
▸ Change the favourite name using the keyboard.
▸ Touch to keep the old favourite name.
▸ Press «OK» to save the new favourite name.
Deleting favourites
The favourite can only be deleted in the app view.
▸ If required, touch .
–
The start screen appears as an app view.
▸ Press and hold the favourite
1
.
–
Quick information appears above the app.
▸ Touch «Clear».
–
The following appears in the display: «Do you really want to clear or reset?»
▸ To keep favourites, touch «No».
▸ To delete favourites, touch
«Yes».
Starting favourites
▸ In the start screen, touch favourite
1
.
–
The ready to start screen appears in the display.
▸ Press «Start» to start favourite
1
.
4.12
Pinning
To permanently change the recommended main value for an application, it can be fixed
with a pin . A single main value is assigned to each application. Main values can be:
▪
Temperature
▪
Temperature setting
▪
Food entry
Recipe applications and plate warmer cannot be pinned.
22






























