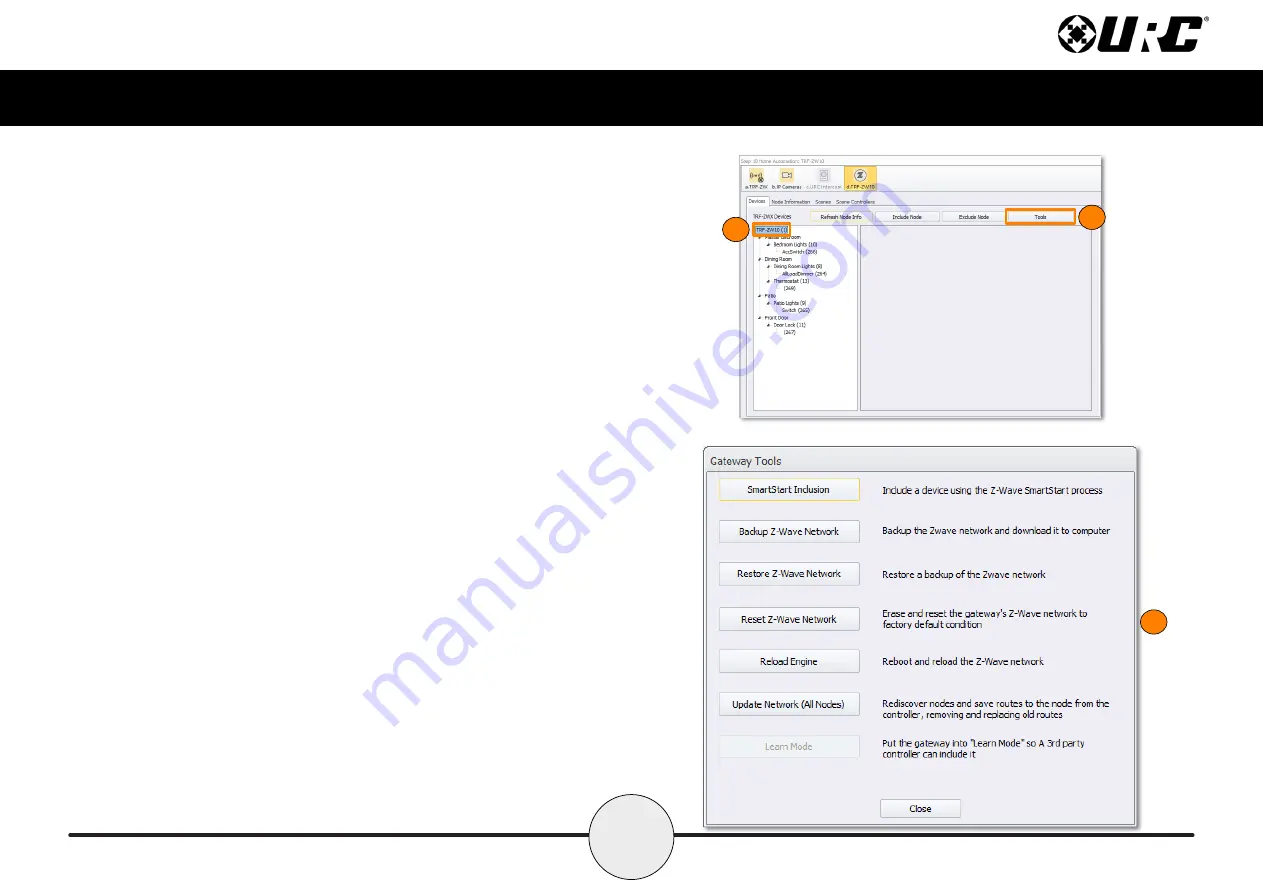
14
Total Control
TRF-ZW10
Owner’s Manual
Gateway Tools
The Gateway Tools window contains various advanced options that can be used
when troubleshooting the TRF-ZW10’s installation.
Perform the following steps from the
TRF-ZW10 sub-step
of
Step 10: URC
Subsystems
with the
Devices
tab opened:
1. Select the
TRF-ZW10 text
found in the
Z-Wave Device
list.
2. Click on the
Tools
button.
3. The
Gateway Tools
window is displayed.
1
2
3






























