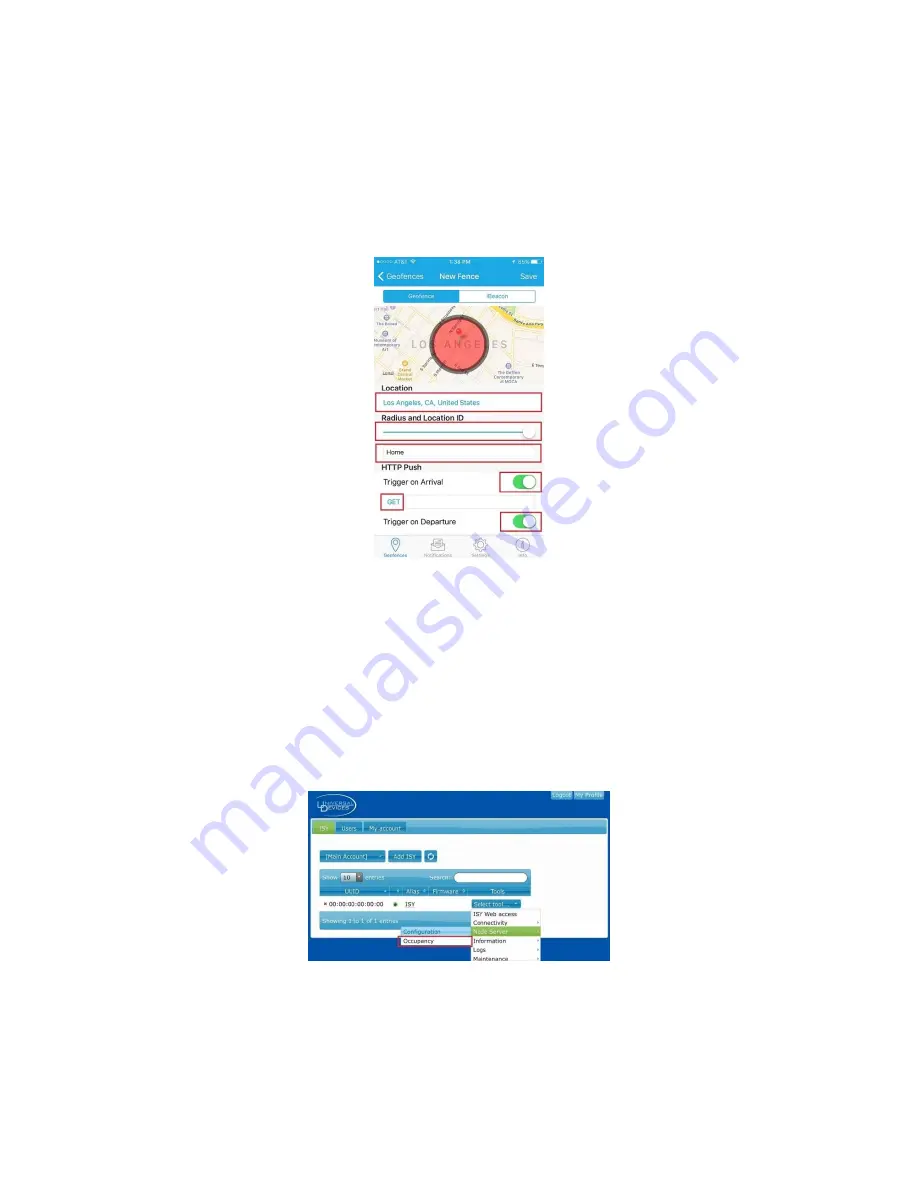
Page | 477
•
Launch the application and select "+" to add a geofence.
•
Enter in a location, set the radius to the maximum, and select "POST / GET" to
"GET". "Trigger on Arrival" and "Trigger on Departure" should be enabled. The User
may enter a custom location ID such as "Home".
o
Note: setting geofence to maximum avoids issues with Locative trying to
send GET requests over weak but connected Wi-Fi.
Figure 316: Locative
–
Add geofence
•
Log into the portal on the mobile device's browser, navigate to the "Occupancy"
window by selecting "Select tool..." then "NodeServer" then "Occupancy". Select the
blue arrow to the left of the device name and copy both URLs presented in the dialog
box one at a time. (one URL for IN, one URL for out)
o
Note: For this step, it is recommended that user access the portal via the
mobile device they are setting up, so the user may copy and paste the URLs
into Locative.
Figure 317: ISY Portal
–
Select Occupancy
•
Paste the "IN" URL obtained in the previous step into the field "Trigger on Arrival".
Содержание ISY-994i Series
Страница 1: ...The ISY 994i Home Automation Cookbook ...
Страница 35: ...Page 12 Figure 6 UDAjax Main Screen ...
Страница 36: ...Page 13 Figure 7 UDAjax Devices Scenes Screen ...
Страница 68: ...Page 45 Figure 44 NodeServer Configuration popup 5 2 5 Tools Menu Figure 45 Tools Menu ...
Страница 98: ...Page 75 You should now see local weather information as shown below Figure 73 Local Weather Information ...
Страница 102: ...Page 79 6 6 3 2Activate My OpenADR Portlet Figure 77 OpenADR My OpenADR Menu Option ...
Страница 103: ...Page 80 6 6 3 3Configure OpenADR Settings Figure 78 OpenADR Settings Menu Option ...
Страница 104: ...Page 81 Figure 79 OpenADR Settings Display ...
Страница 108: ...Page 85 6 6 3 7Issue an Event Figure 84 OpenADR Issue and Event ...
Страница 109: ...Page 86 Figure 85 OpenADR Events You can use the Event Viewer to see the operational status of ISY and OpenADR events ...
Страница 110: ...Page 87 Figure 86 OpenADR Event Viewer ...
Страница 116: ...Page 93 Figure 92 ElkRP2 Account Details M1XEP Setup Button In the M1XEP Setup Window ...
Страница 267: ...Page 244 Figure 189 State Variables ...
Страница 268: ...Page 245 Figure 190 Programs and Folders ...
Страница 292: ...Page 269 Figure 192 Irrigation Folders Figure 193 Irrigation Devices ...
Страница 376: ...Page 353 Figure 209 Save Topology File ...
Страница 433: ...Page 410 Figure 242 X 10 recognized as Living Room East Device ...
Страница 461: ...Page 438 Figure 259 HAM Weather Data 17 2 2 Irrigation Module s Settings Figure 260 Irrigation Cycle Calculator ...
Страница 531: ...Page 508 Figure 342 Base Task Dependencies 1 Click the bottom center of screen In the Filter type http Touch HTTP Get ...
Страница 536: ...Page 513 Figure 349 In Car Detection 5 Figure 350 In Car Detection 6 In the filter type BT and then select BT Connected ...
Страница 540: ...Page 517 Figure 357 In Car Detection 12 Figure 358 In Car Detection 13 ...
Страница 602: ...Page 579 Figure 382 SecureCRT SSH Raspberry PI Session ...
Страница 620: ...Page 597 Figure 397 HyperTerminal Login The ISY Shell is displayed All input to the ISY shell must be in UPPER CASE ...
Страница 660: ...Page 637 Figure 420 ISY Select file Your ISY will now update the firmware and reboot when it is finished ...
Страница 675: ...Page 652 create surges at power on such as traditional fluorescent lights and general purpose electrical sockets ...
Страница 685: ......






























