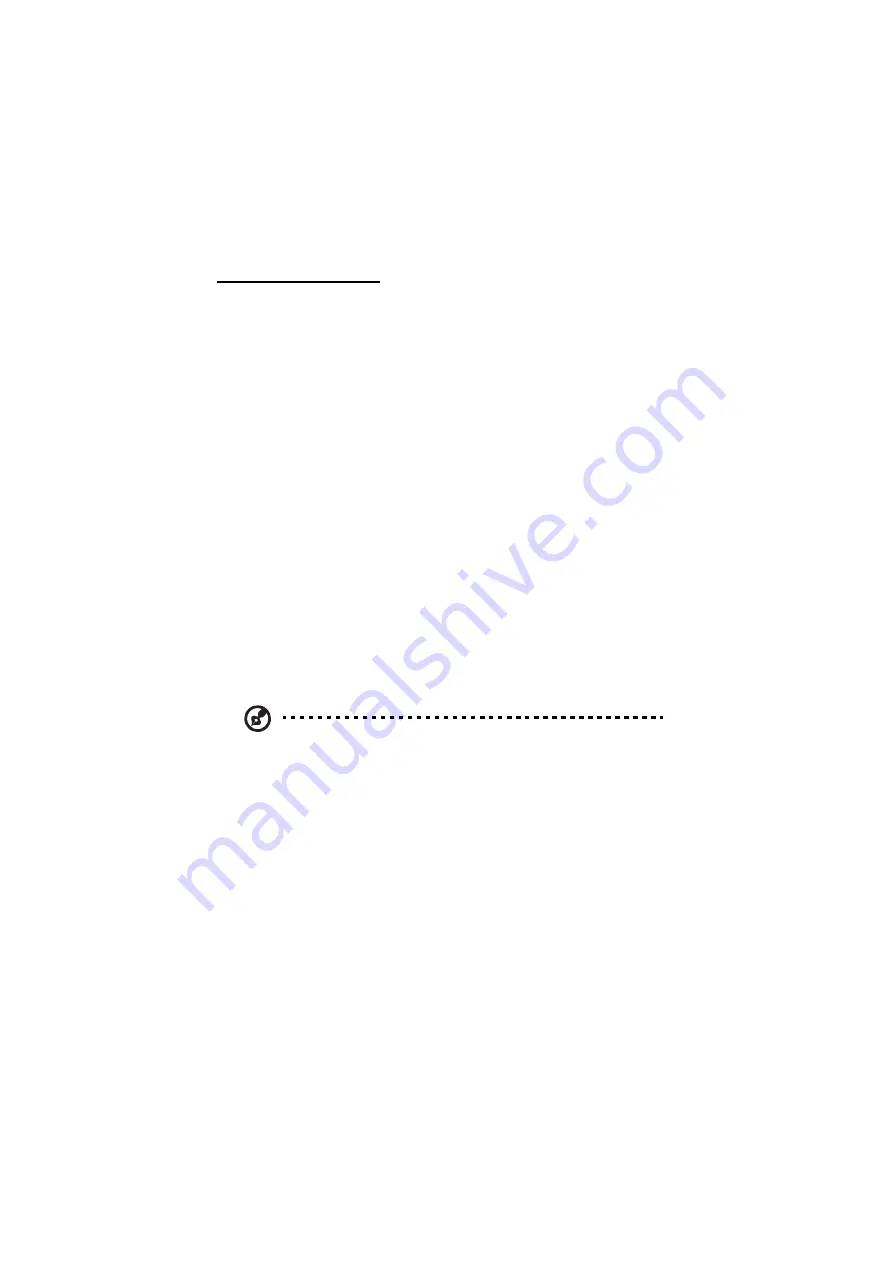
Chapter 5 Customizing PA500
70
Adding Programs
Adding Programs to Your Device
Programs bundled with your device at the factory are stored in Flash ROM.
You cannot remove these programs, and you’ll never accidentally lose
Flash ROM contents. Software programs and data files added to your
PA500 after factory installation can be stored in RAM (random access
memory).
To add programs using ActiveSync:
Before installing a program on your device, you must first install the
appropriate software to your device on your computer.
1
Determine your device and processor type so that you know which
version of the software to install.
(1) Tap Start > Settings.
(2) On the System tab, tap About.
(3) On the Version tab, make anote of the processor information.
2
Download the program to your computer (or insert the CD or disk that
contains the program into your computer).
You may see a single *.xip, *.exe or *.zip file, a Setup.exe file, or
several versions of files for different device types and processors. Be
sure to select the program designed for Pocket PC and your device’s
processor type.
NOTE: Read any installation instructions. Read Me files or
documentation that come with the program. Many programs provide
special installation instructions.
3
Connect your device to your computer.
4
Double-click the *.exe file.
•
If the file is an installer, the installation wizard will begin. Follow
the directions on the screen. Once the software has been installed
on your computer, the installer will automatically transfer the
software to your device.
Содержание PA500
Страница 1: ...Portable Data Collection Terminal User Guide...
Страница 20: ...Chapter 1 Introduction 14...
Страница 34: ...Chapter 2 Hardware and Command Interface 28...
Страница 60: ...Chapter 3 Getting Connected 54...
Страница 66: ...Chapter 4 Managing Programs 60...
Страница 82: ...Chapter 5 Customizing PA500 76...
Страница 88: ...Chapter 6 Regulatory and Safety Notices 82...
Страница 91: ...85 V VPN set up 51 W WiFi set up 50...
Страница 92: ...Index 86...






























