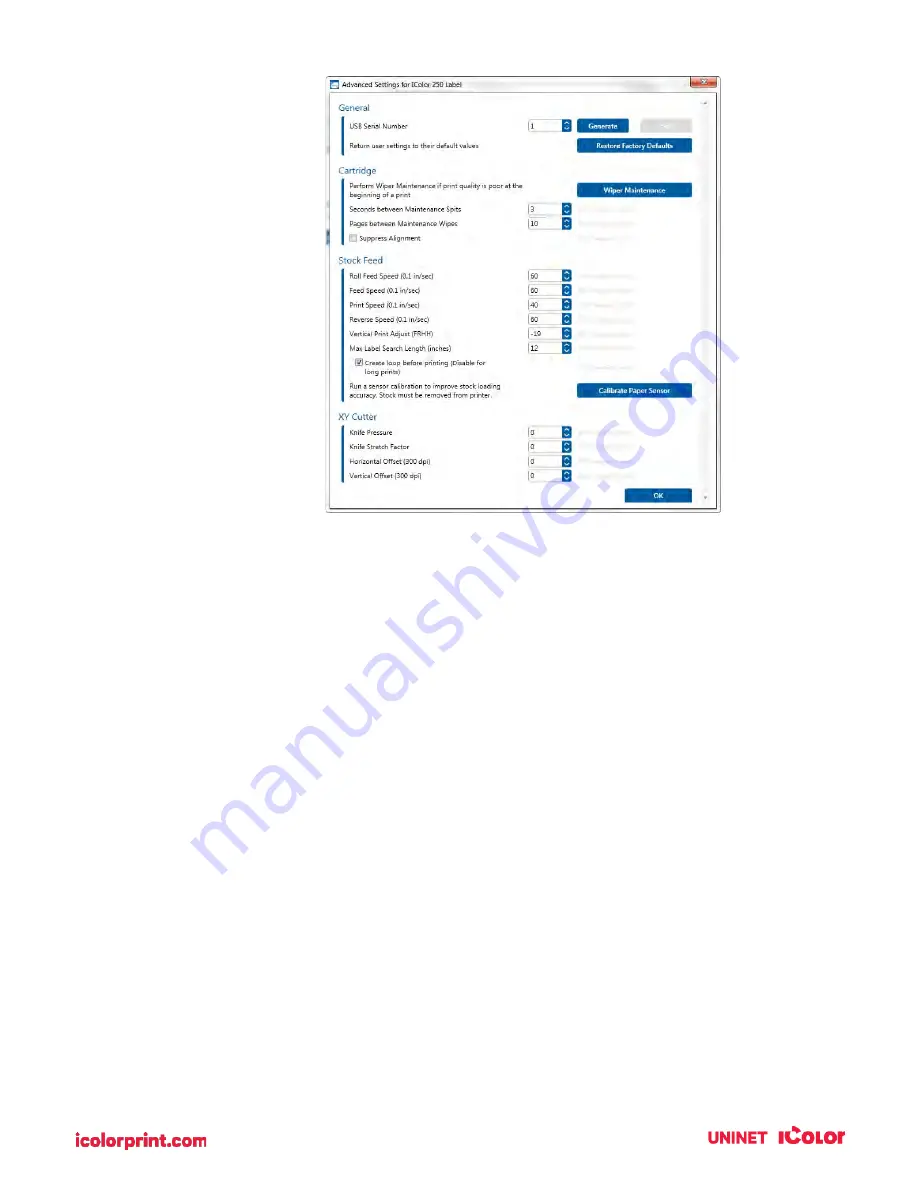
43
General Settings
3G1. Multiple Printer Support
.
You can install multiple printers on the same computer and use them simultaneously. To do so you will
need to change the USB serial number identifier of one of the two printers, two of three printers, three of
four printers, etc. To change serial numbers:
1.
Connect each new printer one at a time. The current USB Serial Number will be displayed.
2.
Click Generate. It will find the next available USB Serial Number based on the currently connected
printers. For the first one, it should set it to 2, and for the next printer 3 and so on.
3.
Click Set. You will hear the printer reset and the settings window will turn gray. After it resets you
will be able to see the settings window again. Keep the printer connected.
4.
Now you can connect to the next printer. Windows will automatically install a new driver for that
new printer and name it IColor 250 (Copy 1). You can rename it later by editing the printer
properties in the Windows printer list.
5.
You will now see a second printer appear in the left column – IColor 250 (Copy 1). Click on it to
display information about this printer. If this is the last printer, you will connect you are done.
If you wish to connect additional printers follow-through steps 2-4.
Содержание IColor 250
Страница 1: ......
Страница 52: ...51 2 Browse to the file you would like to use and choose Open ...
Страница 59: ...58 8 Center the image horizontally and vertically to the page ...
Страница 73: ...72 2 Select Blank Template Click Next 3 Select IColor 250 Label Click Next ...
Страница 104: ...103 Printing from Preview Click on the Preview dropdown menu and choose Printer Features ...
Страница 114: ...113 4 Prepare items needed for the procedure 5 Soak the paper towels in water for 5 seconds ...






























