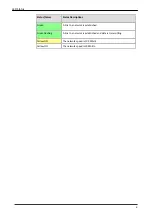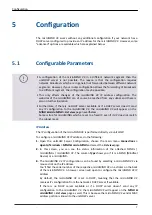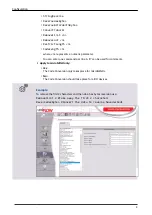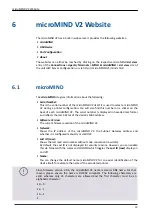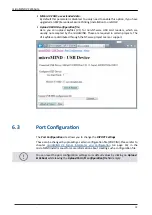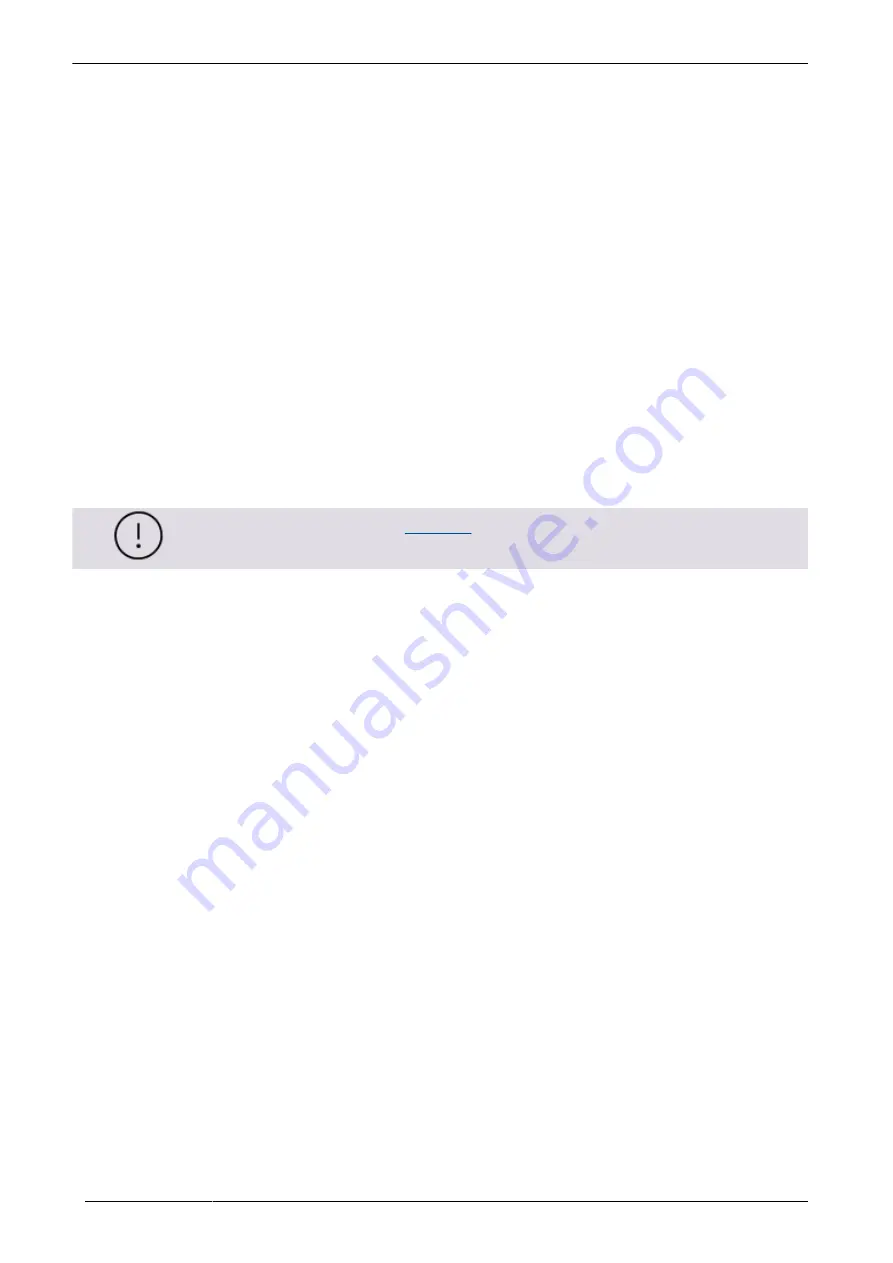
Installation
Required Components:
▪ microMIND V2
▪
▪ Power supply for the microMIND V2 if no PoE support
▪
▪ Printer
▪
▪ Ethernet patch cable (delivered with the microMIND V2)
▪
▪ MiCard
▪
▪ USB cable (delivered with the MiCard)
▪
Optional Components:
▪ Copy control cable for Canon Devices
▪
▪ Copy control cable for 3rd Party Devices
▪
Please refer to the NT-ware
for more information about which Copy control
cable is required for your specific machine(s).
Installation:
1. Switch off the desired printer.
1.
2. If it is a network printer, disconnect the device from the network.
2.
3. If it is a network printer, plug in the printer's network cable in one of the RJ45 input
3.
jacks.
4. Attach the MiCard reader to the microMIND V2's USB port.
4.
5. Optional in case copy accounting is required on an MFP: Attach the microMIND V2
5.
with the respective copy accounting cable to the MFP.
6. Attach the microMIND V2 to the network.
6.
7. Plug-in the power supply of the microMIND V2 if required. This is necessary if you
7.
have no PoE microMIND V2 or if you have a PoE microMIND V2, but your network
does not support PoE.
8. The microMIND V2 reader boots up.
8.
9. Switch on the printer.
9.
The microMIND V2 and MiCard reader are now ready for more advanced configurations.
For the microMIND V2 configuration, see chapter Configuration. For the MiCard reader,
refer to the respective hardware manual and the uniFLOW manual.
4
Installation
3
Содержание microMIND V2
Страница 1: ...microMIND V2 Installation Configuration Manual...
Страница 2: ......
Страница 10: ......
Страница 14: ...microMIND V2 secure printing and copy accounting device locking 2 Introduction...
Страница 25: ...About The About site shows legal information 13 microMIND V2 Website 6 4...
Страница 26: ...14 microMIND V2 Website...
Страница 34: ...microMIND V2 IO Connector 22 Specifications...
Страница 42: ...NT ware 2009 2022...