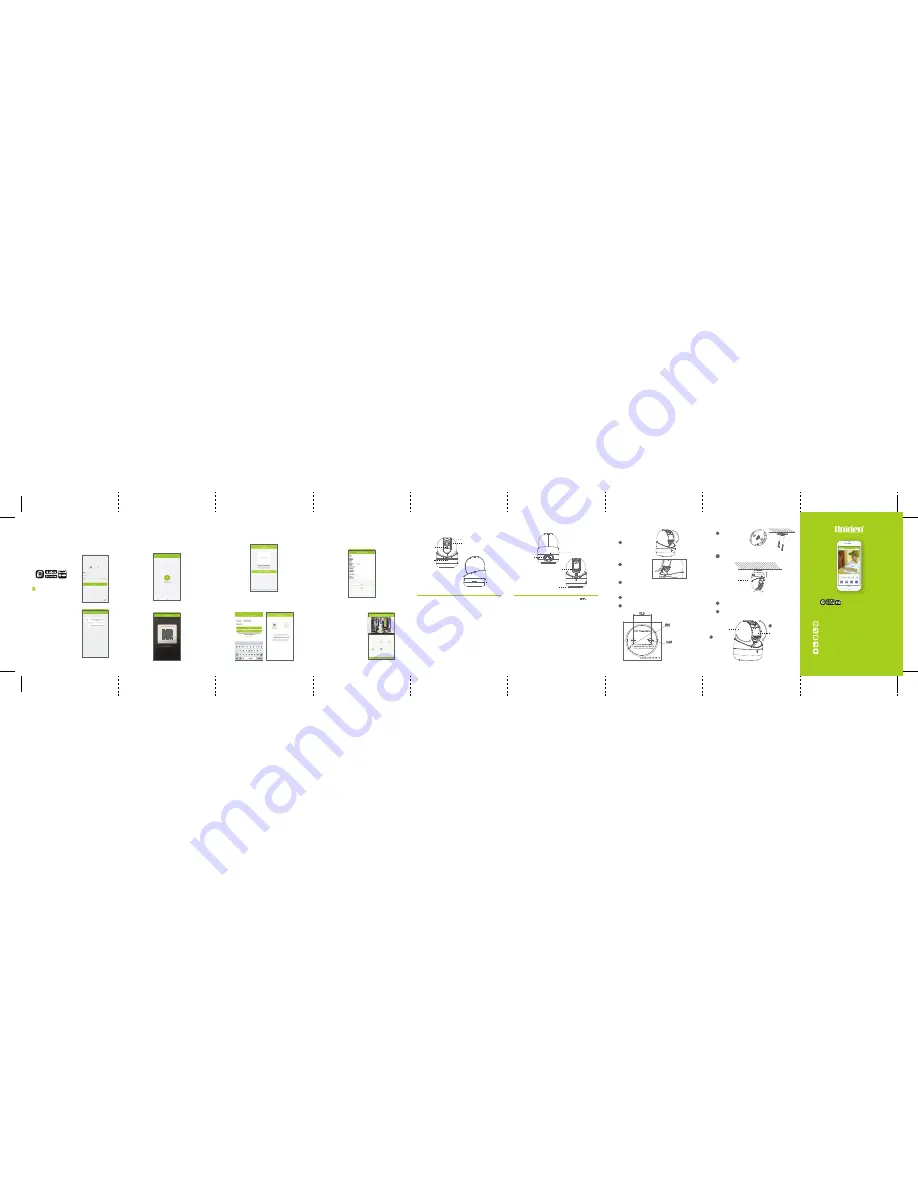
Inside Front Cover – page 1
accordian fold
page 2
page 3
page 4
page 5
page 6
page 7
page 8
Back Cover
page 9
WPS/RESET
WPS: Set WiFi connection via WPS (WiFi
Protected Setup) function.
RESET: Hold down the button for
4 seconds when the camera is running.
Memory
Card Slot
For microSD card. If a memory card is used,
video files will be stored in the memory card.
You would need to initialize it in the
Uniden One app.
Micro USB for power supply, 5V .
Plug the power cable into the power input
interface to power on the camera.
Silicone Gasket
WPS/RESET
Power Input
Memory Card Slot
Power
Input
Name
Description
RJ-45
Self-Adaptive
Ethernet Port
1
Install memory card.
Adjust the tilting
position of the camera
to expose the
removable cover.
Installation
1
Open the cover to
expose the memory
card slot, and insert
the memory card.
2
Install the removable cover back.
3
Removable
Cover
2
Mounting the Camera.
(Optional)
Take out the drill template from the package.
Paste it to the desired moungting place.
1
Drill two screw holes according to the drill
template if you use expansion screws.
2
Drill Template
Take out the
adapter from the
package. Align
the screw holes
and fix the
adapter.
3
Adapter
Fit the adapter into the camera bottom, and rotate
the camera base clockwise to set it.
4
Camera Base
3
Rotate the camera body to adjust the panning
position.
1
Move the dome drive upwards or downwards to
adjust tilting position.
2
Adjust the surveillance angle.
1
2
Pan: 0° to 355°
Tilt: -10° to 90°
Camera Body
Dome Drive
Appearance
Lens
Name
Description
Status
Indicator
• Steady red: The camera is starting up.
• Flashing blue: The camera is started, and is
ready for WiFi set-up.
• Steady blue: WiFi configuration is completed
and the camera is running properly.
• Flashing red: network communication is
abnormal.
Microphone
Speaker
Status
Indicator
IR Light
IR Light
Auto light source for night vision. The light is
behind the anti-reflection panel. You can see
the light when it is on.
Control remotely from your smartphone or tablet.
FREE Uniden One App - Mobile Remote Access to live video
from camera to iPhone®, iPad® and Android™ devices
SYSTEM REQUIREMENTS: Network Router with available port.
1
uniden.com
Uniden One
Need Help? Contact Us:
URL: www.unidensupport.com
Phone: (800) 297-1023 - Available 8:30 - 4:30 CST
Email: [email protected]
Facebook: https://www.facebook.com/UnidenAmerica
Twitter: https://twitter.com/uniden_america
Welcome
to a simpler, smarter way to protect
your home.
Setting up your Uniden AppCam 40PT
1. Open the Uniden One app.
The app is available on
Apple iTunes, Google Play
and the Amazon Store.
2. Connect your mobile device
to your WiFi network.
Ensure you are
connected to a 2.4GHz (802.11 b/g/bg)
and not a 5GHz network.
3. Login to your Uniden One
account.
Using your Uniden AppCam 40PT
1. After setup, go back to
the device screen by
clicking “Uniden One”
in the footer of the app.
2. You will now see your
Uniden AppCam 40PT
listed in the devices.
2. Once the device is added, if you need to
configure any port mapping you may do so on
this screen. Uniden suggests clicking "Skip" and
attempting to remotely view your camera before
any advanced setup.
Add Camera to Network
1. Input your WiFi password and click "Next".
Wait for the app to register the AppCam 40PT
camera to the network.
4. The app should say “The device is offline.”
5. Click “Connect to a Network”. Input your WiFi
password or connect wired connection if using a
wired ethernet cable.
1. Look on the bottom of the camera to view the
product label which has the QR code on it.
2. Plug power cord into camera and wait
approximately 30 seconds for the camera to
power up. The light on the front will change
from red to blue and the camera will say
"Ready for WiFi Connection".
3. On the device manager page, click “Add
Device”. Scan the QR code with the mobile app.
• If you do not have a Uniden
One account, click
“Register” to create one.
• You can register using your
mobile phone number or
email address.
• During registration, you will
be sent a verification code
either by email or by text,
depending on what you
registered with. Enter the
verification code to confirm
your registration.
• Once registered, you will see
the “Device” page.
1
IMPORTANT


