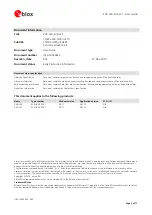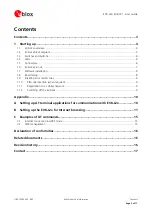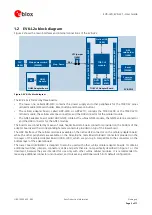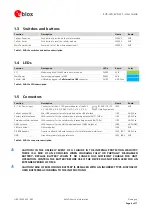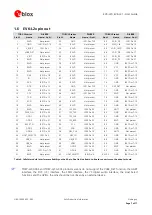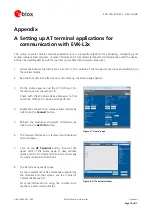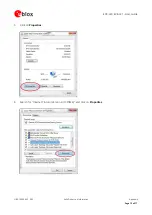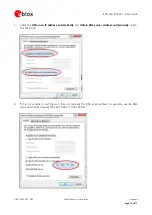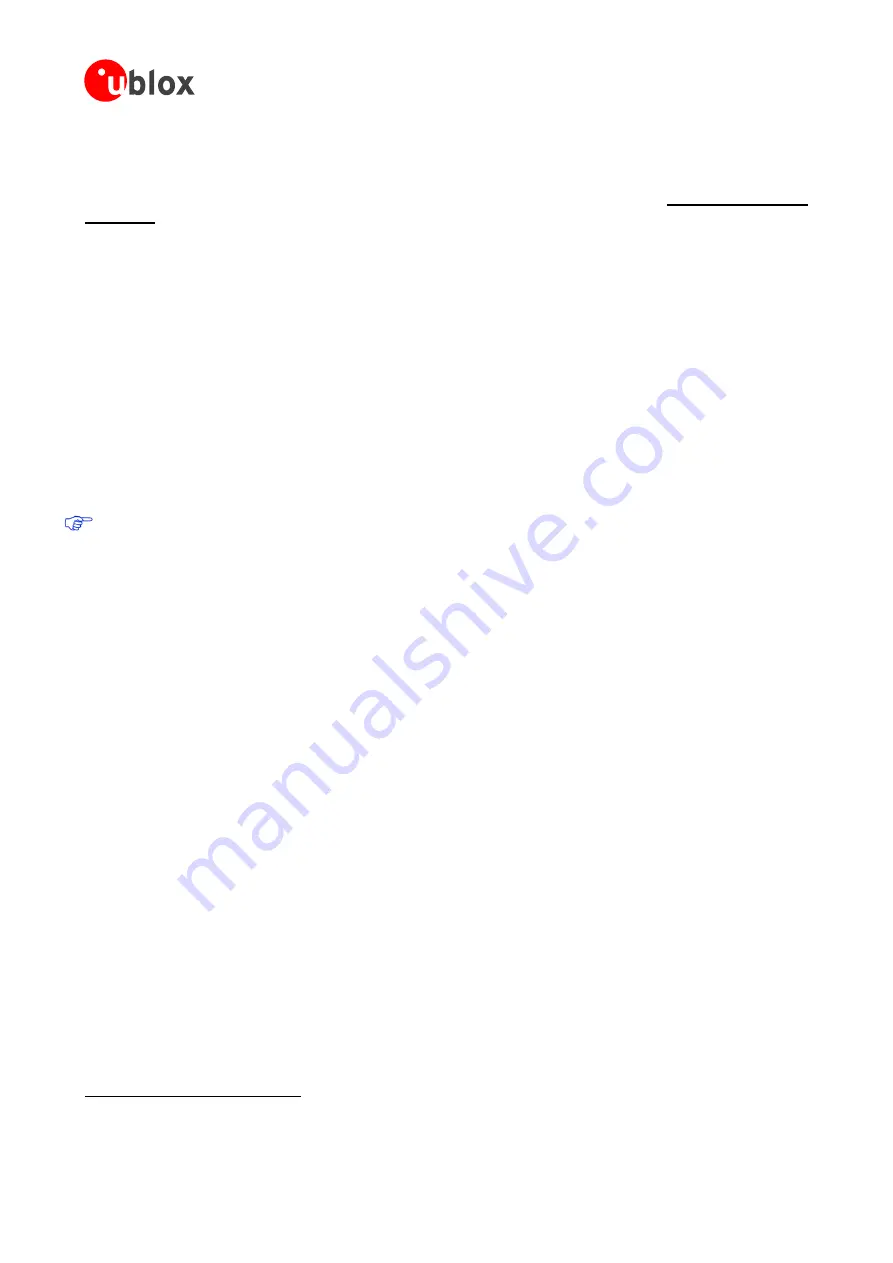
EVK-L20, EVK-L21 - User Guide
UBX-14000422 - R03
Early Production Information
Starting up
Page 8 of 17
1.7
Software installation
The USB drivers are available with the EVK-L2x. Executable files can be downloaded from www.u-blox.com/evk-
downloads and saved to any location on the computer hard drive. The installation can be started by running the
executable file on a computer with the Windows operating system.
1.8
Board setup
1.
Insert a SIM card into the
SIM card holder
(J300).
2.
Connect a cellular antenna provided with the evaluation kit box to the
Primary cellular antenna
SMA
connector (ANT1, J104 on ADP, RF input/output for transmission and reception of LTE/3G/2G RF signals).
3.
Connect a cellular antenna provided with the evaluation kit box to the
Secondary cellular antenna
SMA
connector (ANT2, J103 on ADP, RF input for the reception of the LTE RF signals as per the Down-Link
MIMO 2 x 2 and for the reception of the 3G RF signals as per the Down-Link Rx diversity). Place the
secondary cellular antenna far enough from the primary cellular antenna (should be more than 20 cm).
4.
If the GNSS functionality is required, connect the GNSS antenna provided with the evaluation kit box to the
GNSS antenna
SMA connector on the EVB. Place the GNSS antenna in a location with good sky view.
The interface to the GNSS module is not supported by TOBY-L2x0-00S modules product version.
5.
Connect the AC / DC +12 V power adapter provided with the evaluation kit box to
9 – 18 V Power Input
connector (J400). LED DL401 lights blue.
6.
Be sure to provide a jumper socket on the
Cellular VCC supply jumper
(J404). This provides the
connection from the 3.8 V output of the supply circuit on the EVB to the VCC input of the module.
7.
To enable the board power supply, turn the
Main power switch
(SW400) to ON position. LED DL400
lights green. The cellular module switches on.
8.
For communication via USB, connect the USB cable to the
Cellular native USB
connector (J100 on ADP).
LED DL100 on ADP lights blue. After the end of the module boot, the following devices are by default
enabled with Windows (details as the ports numbering can be seen via the Windows Device Manager)
1
:
o
Modems
u-blox Composite USB Modem Interface
AT commands interface is available over this modem COM port
o
Network adapters
Remote NDIS based Internet Sharing Device
Ethernet-over-USB connection is available over this network adapter
9.
Run an AT terminal application (e.g. the u-blox m-center tool) selecting the u-blox Composite USB Modem
Interface COM port, with these settings:
o
Data rate: 115200 b/s
o
Data bits: 8
o
Parity: N
o
Stop bits: 1
o
Flow control: HW
See Appendix A for how to configure the u-blox m-center AT terminal for Windows.
1
A message of “driver installation fail” may appear on Windows if the USB cable has been connected before the end of the module boot,
but this can be ignored as the normal operating functionality of the module will be anyway available after the end of the module boot.