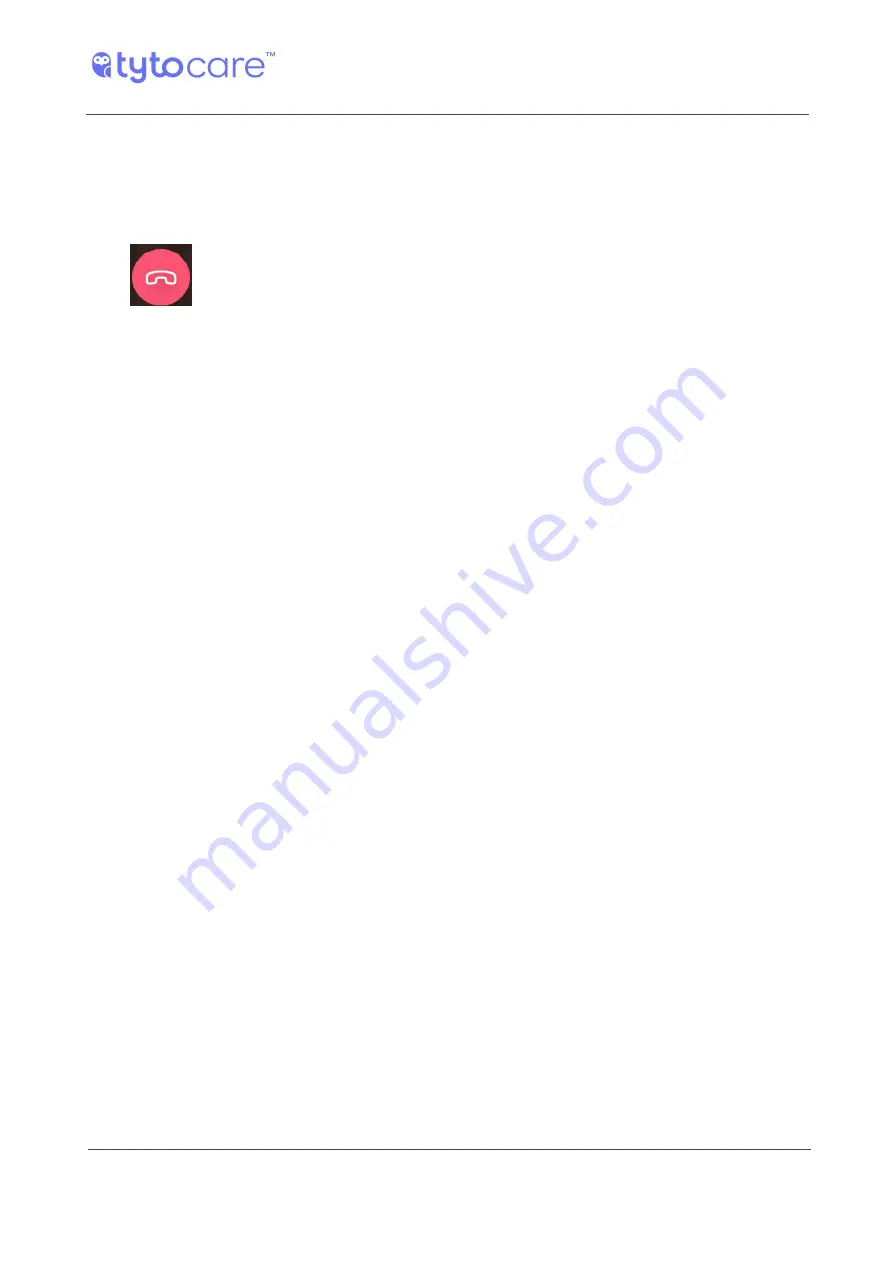
© 2021 TytoCare All rights reserved.
14 of 17
TytoCare Web Point of Care User Guide
Exit a visit
Exit a visit
To exit a visit from the Point of Care:
1. Click the
End visit
button in the shape of a phone handle, at the bottom of the screen.
2. Click the
Exit
button to confirm that you want to exit the visit.

















