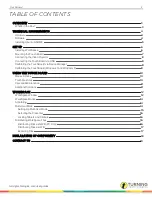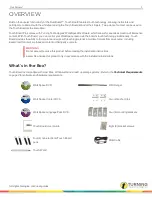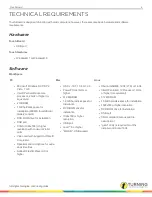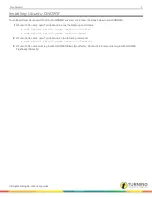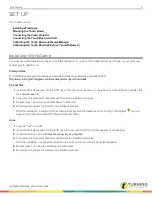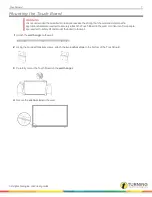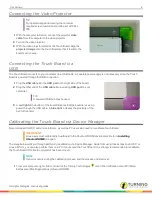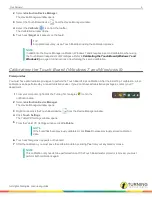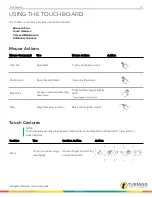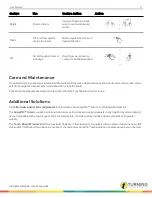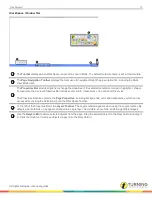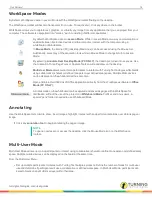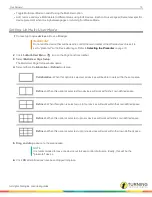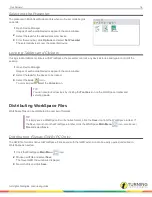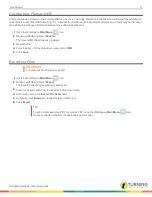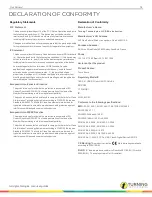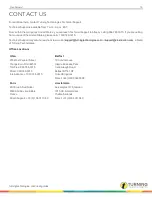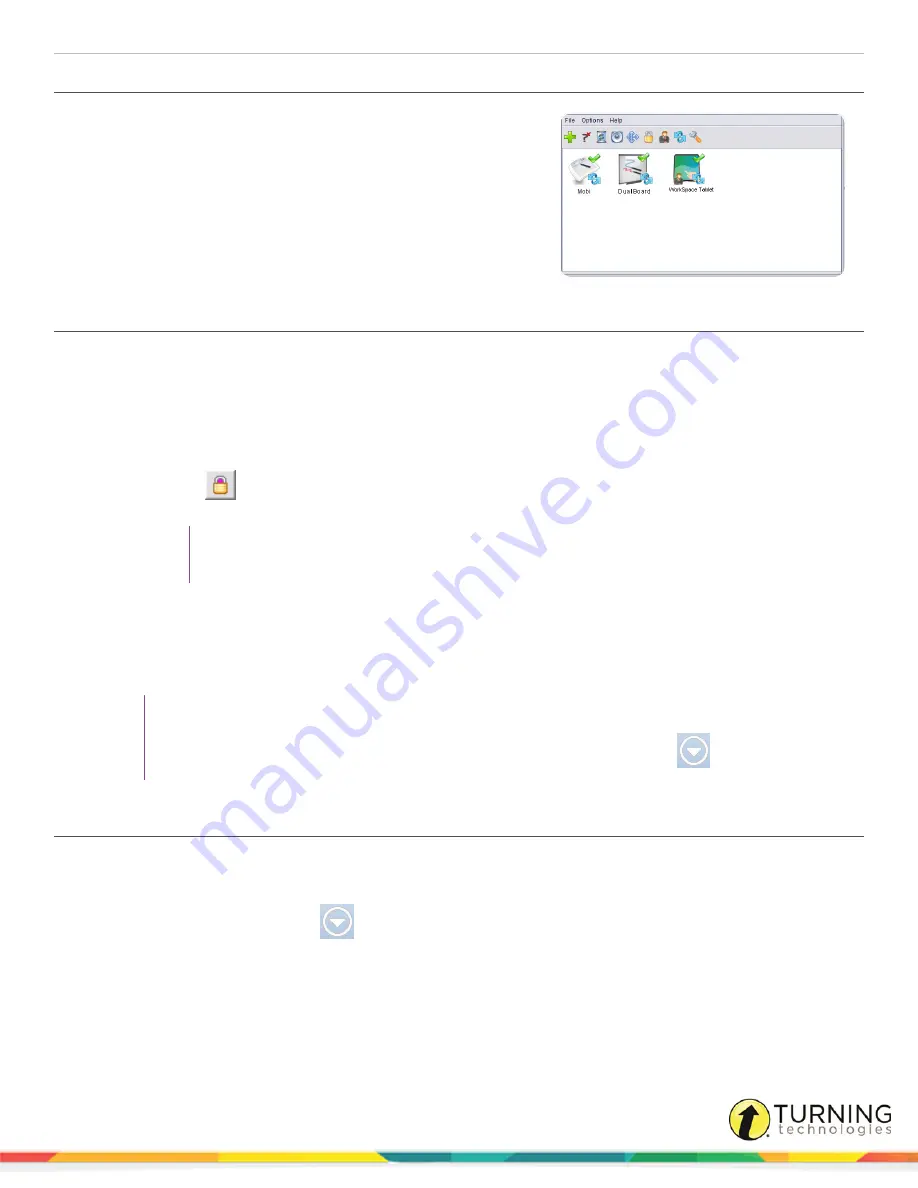
Touch Board
16
Selecting the Presenter
The presenter in Multi-User Mode controls when multi-user mode begins
and ends.
1
Open Device Manager.
Images of each available device appear in the main window.
2
Select the
icon
for the desired presenter device.
3
From the menu bar, click
Options
and select
Set Presenter
.
The selected device is now the presenter device.
Locking Tablets and Clickers
If using student tablets or clickers with WorkSpace, the presenter can lock any devices in use and regain control of the
session.
1
Open Device Manager.
Images of each available device appear in the main window.
2
Select the
icon
for the device to be locked.
3
Select the
Lock
icon.
To unlock a device, select the
Unlock
icon.
TIP
You can also lock all devices by clicking the
Toolbox
icon on the WorkSpace toolbar and
selecting
Lock
.
Distributing WorkSpace Files
WorkSpace files can be distributed in a number of formats.
TIP
To simply save a WorkSpace file in its native format, click the
Save
icon from the WorkSpace toolbar. If
the Save icon is not on the WorkSpace toolbar, click the WorkSpace
Main Menu
icon, mouse over
File
and select
Save
.
Distributing Files as GWB (PC Only)
The GWB file format is native to WorkSpace. Files saved with the GWB extension can be easily opened and edited in
WorkSpace as needed.
1
Click the WorkSpace
Main Menu
icon.
2
Mouse over
File
and select
Save
.
The
Save GWB File
window is displayed.
3
Name the file and click
Save
.
turningtechnologies.com/user-guides
Содержание Touch Board
Страница 1: ...Touch Board User Guide ...