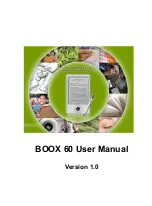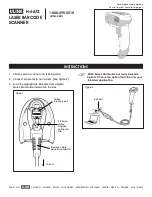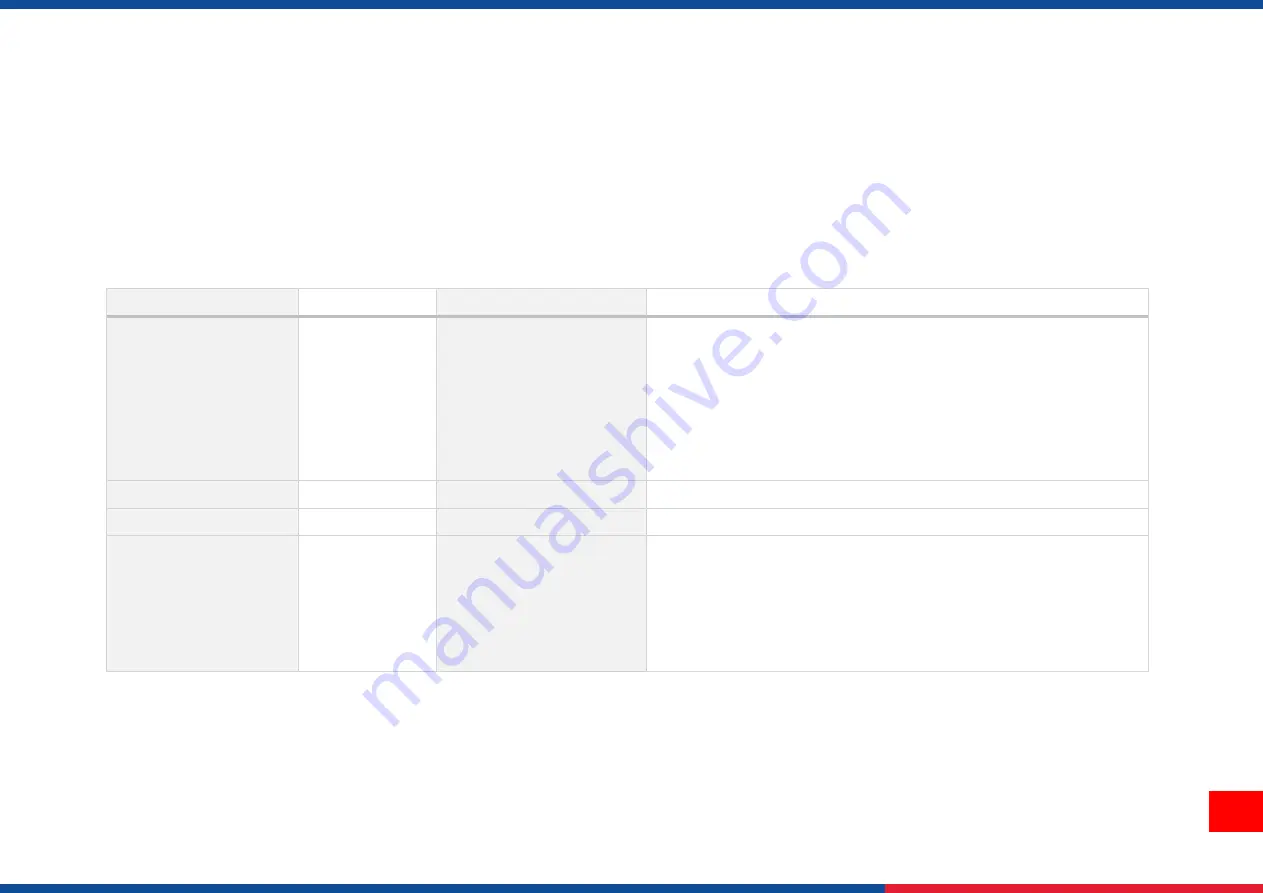
23
6. TroubleShooting
This section lists the common problems that according to the LED status and other problems you may encounter when operating
the printer. Also, it provides solutions.
LED Status
LED Status / Color
Printer Status
Possible Cause
Recovery Procedure
OFF
No response
No power
* Turn on the power switch.
* Check if the green LED is lit on power supply. If it is not lit on,
power supply is broken.
* Check both power connections from the power cord to the power
supply and from the power supply to the printer power jack if
they are connected securely.
Solid Green
ON
The printer is ready to use * No action necessary.
Green with blinking
Pause
The printer is paused
* Press the FEED button to resume for printing.
Red with blinking
Error
The out of label or the
printer setting is not
correct
1. Out of label
* Load a roll of label and follow the instructions in loading the
media then press the FEED button to resume for printing.
2. Printer setting is not correct
* Initialize the printer
Содержание Prontronix TTP-244CE
Страница 1: ...TTP 244CE Desktop Barcode Printers User Manual Thermal Transfer Direct Thermal ...
Страница 13: ...9 Loading Path for Ribbon ...
Страница 35: ...31 9 Revise History Date Content Editor ...
Страница 36: ......